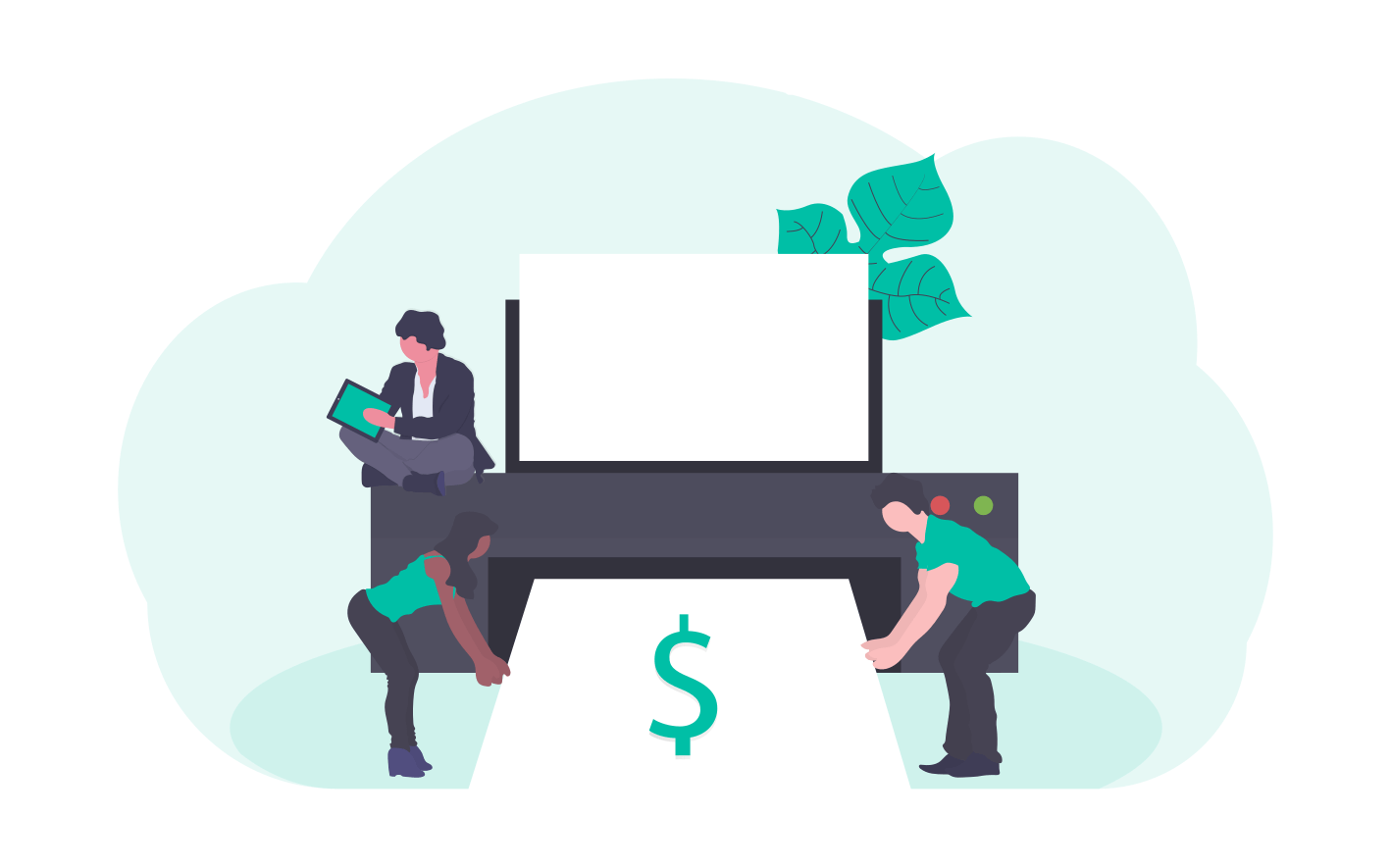Macパソコンを使っているんだけど、ファイルを圧縮してパスワードをつける方法がわからない。
Windowsではファイルの圧縮が簡単にできたはずだが、Macではどうすればできるの?
そんな疑問にお答えします。
今回の記事でわかること
- 圧縮ファイルの作り方
- パスワードの設定方法
- ターミナルを使った簡単設定方法
Macのパソコンではどうやらターミナルを使って設定する必要がありそうです。
前回はターミナルでプリンタの設定を変更する方法を紹介しましたので、こちらも併せてご覧ください。
-

-
ターミナルでプリンタの設定を変更【プログラミングチャレンジ!】
続きを見る

zip(圧縮)ファイルを生成する
まずは送信したいファイルを圧縮します。
zipファイルの作成
対象のファイルを右クリックして、圧縮します。
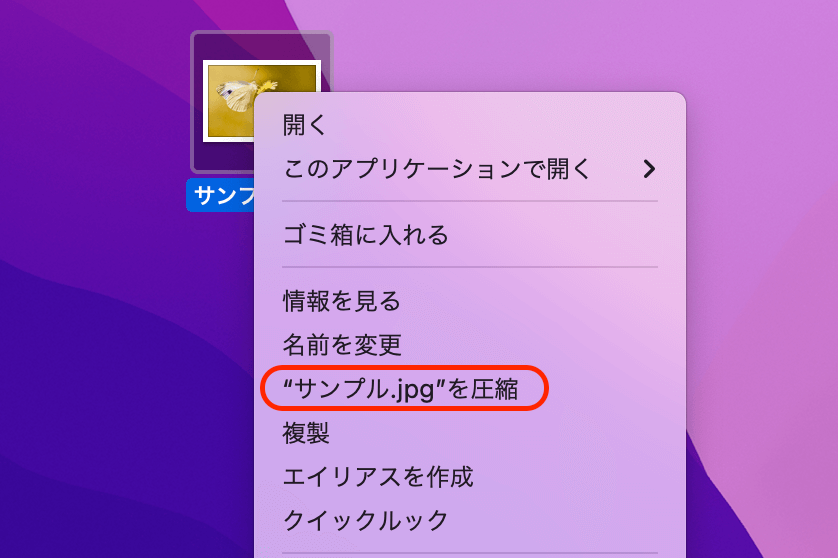
zipファイルが生成されます。
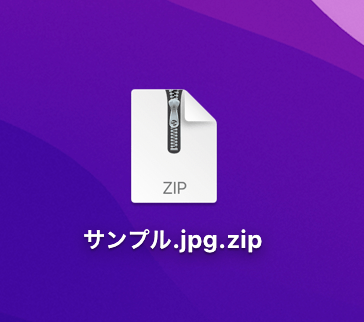
ターミナルを起動
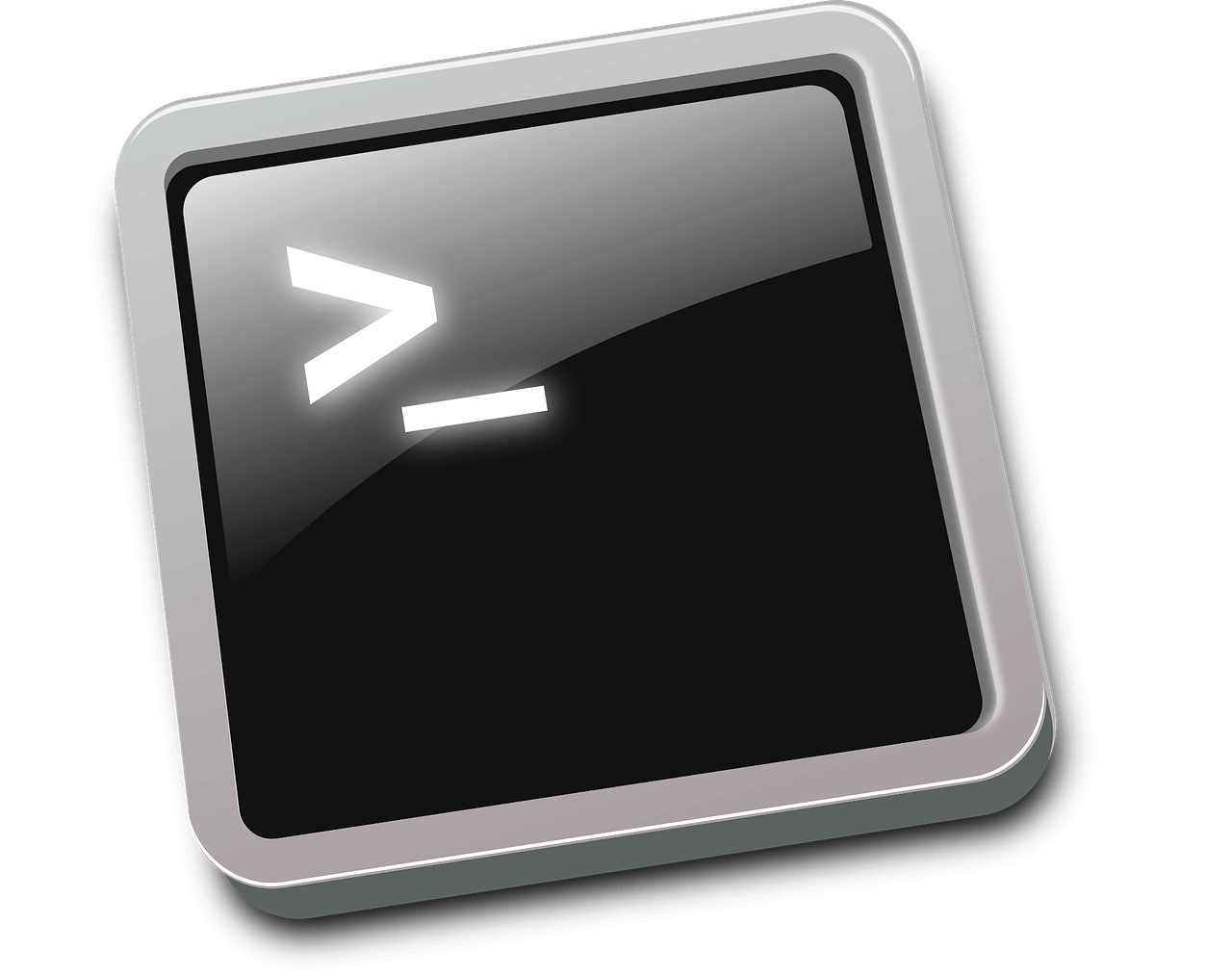
ターミナルが起動したら、
command
zipcloak
と入力して、半角スペースの後、対象のzipファイルをドラッグ&ドロップし、
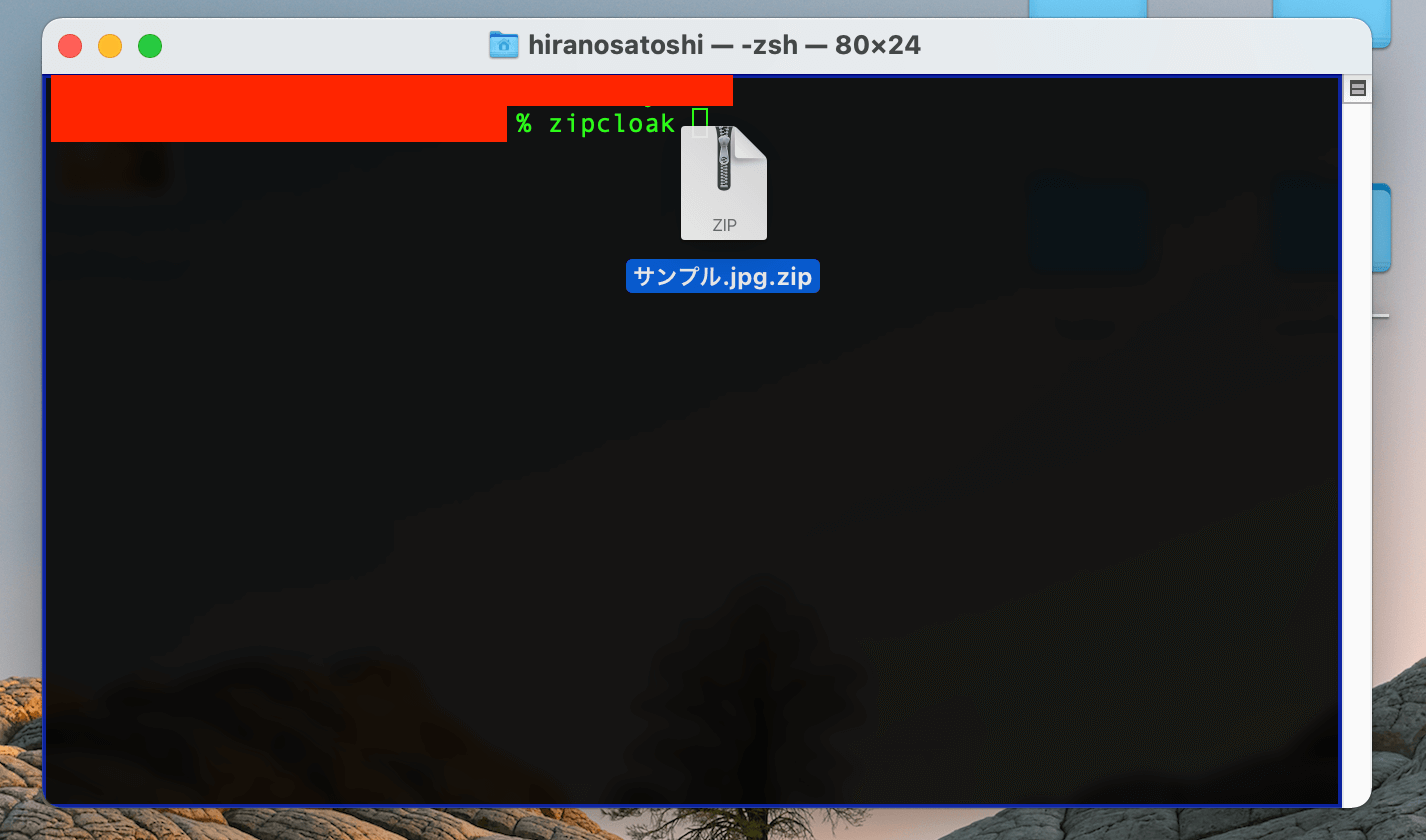
Enterキーを押してください。
好きなパスワードを設定
command
Enter password: 好きなパスワードを入力する。
注意ポイント
入力したパスワードは表示されませんのご注意
パスワードの確認
command
verify password: 先程のパスワードを入力します。
注意ポイント
念のため、パスワードを入力して、zipファイルを開いてみましょう。
設定したパスワードで開くことができれば、問題ありません。
上記方法で設定できないこともよくあります。
その時は下記の方法も試してみてください。
ターミナルでファイルの圧縮とパスワード設定を同時に行う
慣れればこちらの方が簡単に設定できると思います。
圧縮したいファイルをデスクトップへ移動します。
ターミナルを起動して
command
cd desktop
と入力します。
このコマンドにより、デスクトップに保存したファイルを認識できるようになります。
続いて
command
zip -e サンプル1 sample.jpg2
を入力
ポイント
サンプル1にはzipファイル(圧縮したファイル名)を入力します。
自分の好きなファイル名を入力する。日本語も可です。
sample.jpg2は圧縮したいファイル名となりますが、ファイルをドラッグ&ドロップすれば大丈夫です。
注意ポイント
ファイル名の前についている、フォルダ名などは削除しましょう。
Enterキーを押し、パスワードの入力をします。
入力は上記同様となります。
command
Enter password:
パスワードの確認
command
verify password:
command
adding: sample.jpg2
と表示されれば、無事に作成することができました。
注意ポイント
念の為、作成されたzipファイルにパスワードを入力して開いてみましょう。
最後に
ターミナルでのコマンド操作は頻繁に使うことはないので、すぐに忘れてしまうので書き留めてみました。
また、zipファイルにパスワードをつけたから安全というわけではありませんので、ご注意ください。
画像などにパスワードを設定して送信したい。パスワード付きのファイルの送信を依頼された時などには是非試してみてください。
今回の記事がお役に立てれば幸いです。
最後までお読みいただきましてありがとうございました。