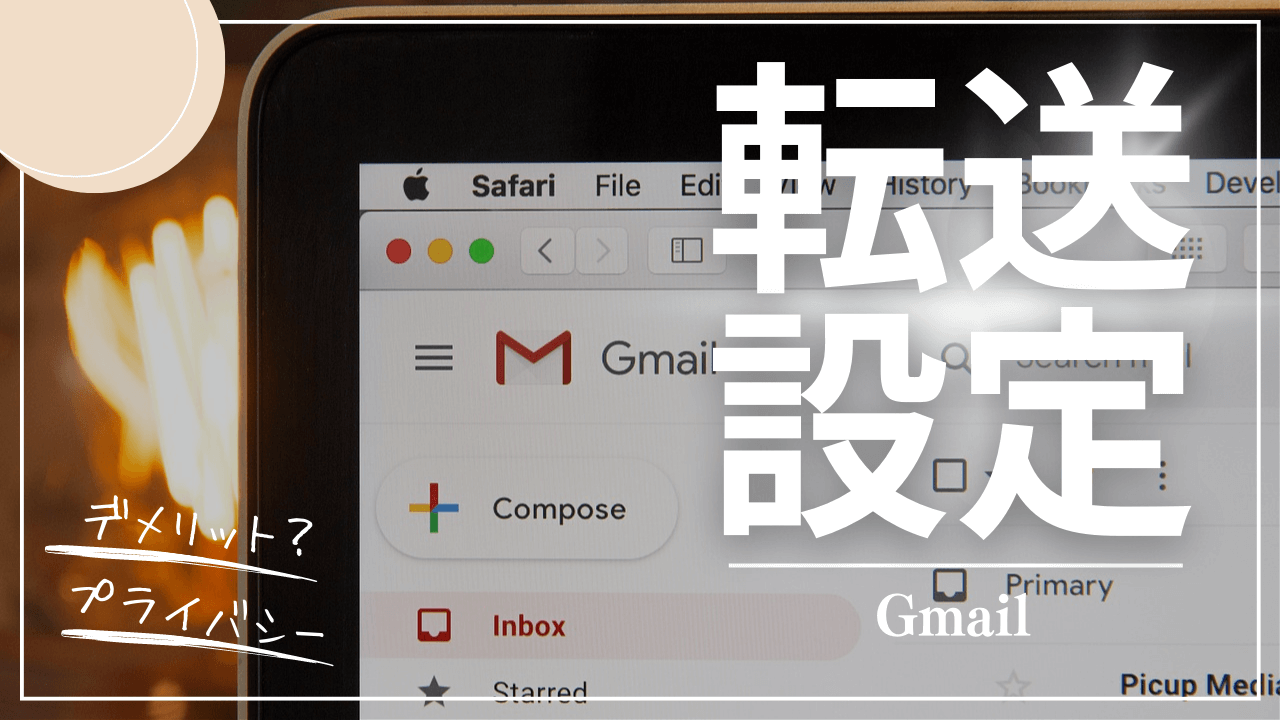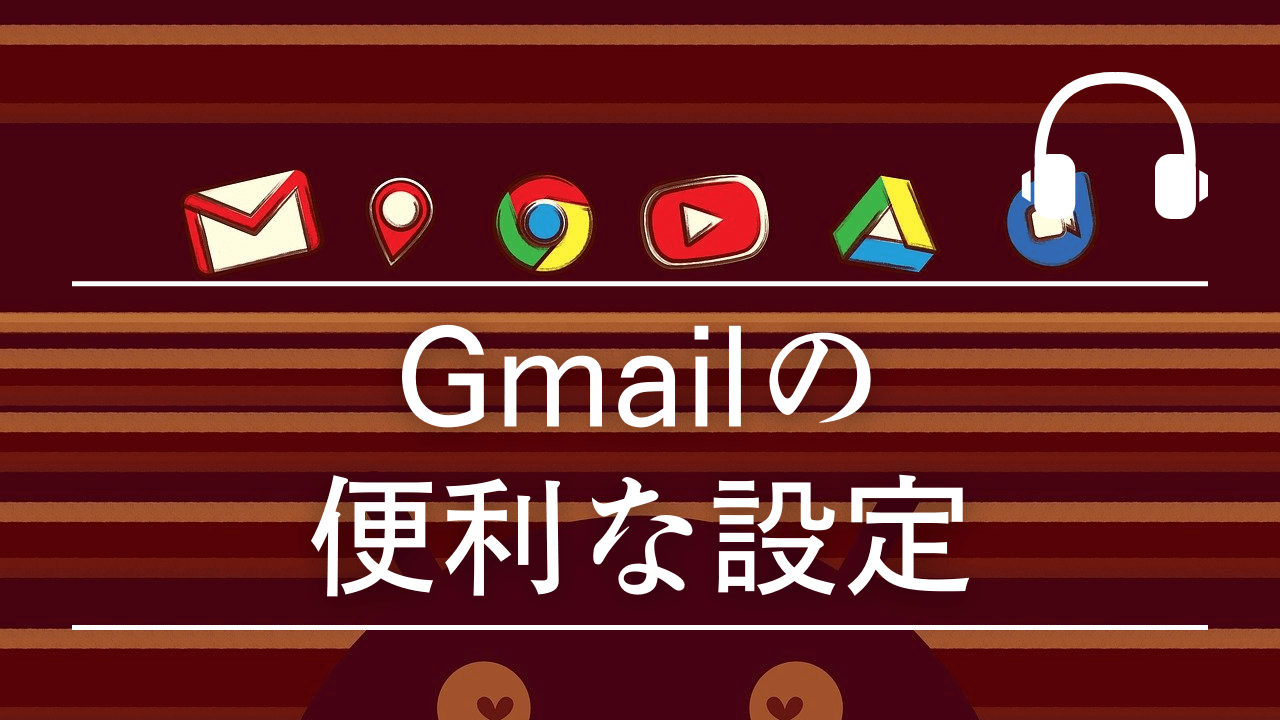Gmailの転送設定について
複数のメールアカウントを持っている際には、必要なメールを転送設定することでメールを一元管理することができ、効率的なメールの管理をすることができます。
特に職場などでGmailを使っている際、グループメールを外部の人にも送信したい時などは非常に便利です。
転送設定で注意するポイント
メール転送は、元のメールアカウントから転送先のメールアカウントにメールのコピーを送信するため、プライバシーの問題が発生する可能性があります。
特に、機密情報や個人情報を含むメールが転送される場合には注意が必要です。転送先のアカウントがセキュリティ上のリスクにさらされる可能性があるため、
転送先のアカウントの選択には慎重さが求められます。
メール転送設定を使用する際には慎重に検討し、ニーズやセキュリティ上の要件に基づいて適切な対策を講じる必要がありますので、ご注意ください。
転送設定
全てのメールを指定したメールアドレスに転送する方法
Gmailアカウントへログインします。
Gmailが開きましたら、歯車マークの設定をクリックします。

すべての設定を表示をクリックします。
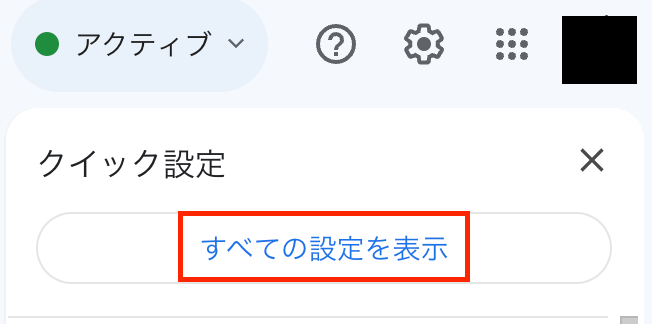
メール転送とPOP/IMAP をクリックして、転送先アドレスを追加をクリックします。
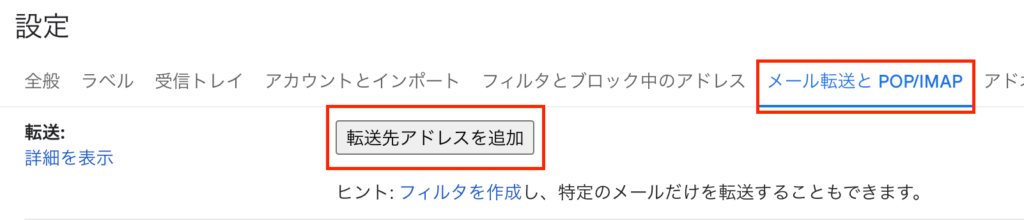
転送先のアドレスを入力して次へをクリックします。

Gmailを転送先に設定すると、本人確認の画面が表示されますので、
本人確認を行なってください。
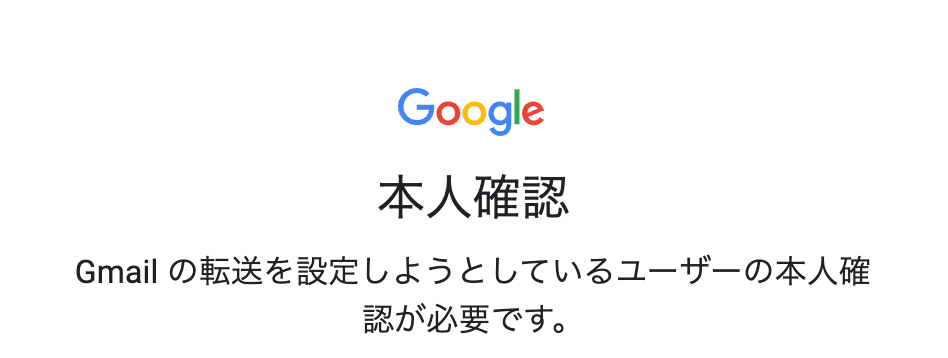
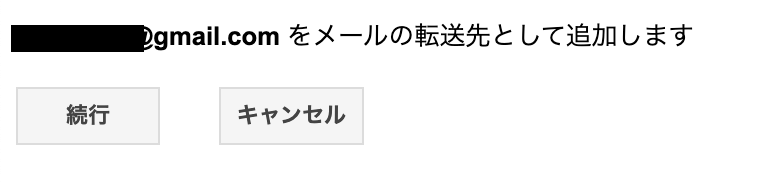

フィルタの設定
次に、フィルタの設定により、特定のメールのみを転送することも可能です。
上記にて、転送先を設定しているときは、その設定を削除する必要があります。
上記同様に歯車(設定)より、メール転送とPOP/ IMAP をクリックし、フィルタを作成をクリックします。

Fromへ転送したいメールアドレスを入力して、フィルタを作成をクリックします。

転送先アドレスを追加することで、特定のメールを転送することが可能です。

転送先の数だけ、フィルタを設定する必要があります。
ラベルの設定なども行うと、重要なメールの管理を行うことができるので便利です。
-

-
Gmailの便利な設定【ラベル設定】
続きを見る
フィルタで設定することで、特定のメールを特定のメールアドレスへ転送することが可能となります。
設定したフィルタを解除する際には、フィルタとブロック中のアドレス から解除することができます。

以上が、Gmailの転送設定とフィルタによるメールの振り分け設定の方法です。
外部の方とのやりとりで、グループメールに登録できない時などは、転送設定とフィルタ機能を組み合わせることで、
グループメールに登録せずとも転送設定ができるので便利です。