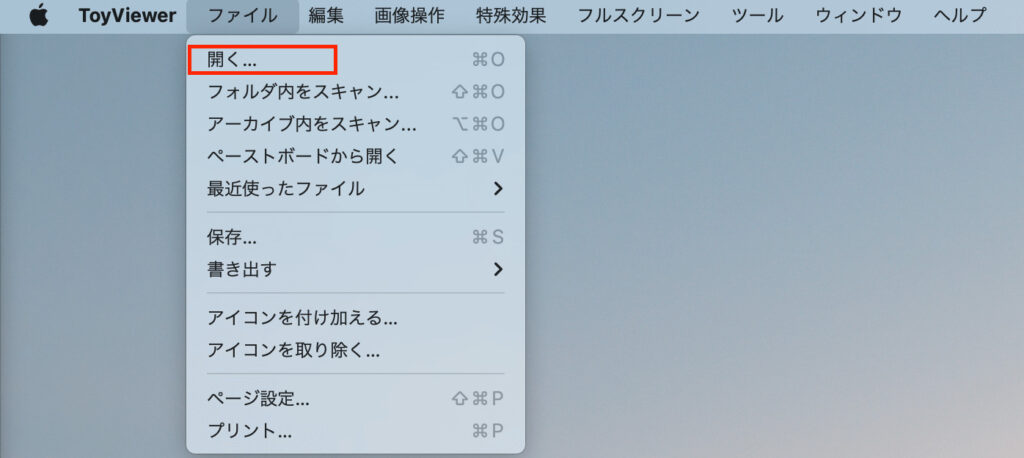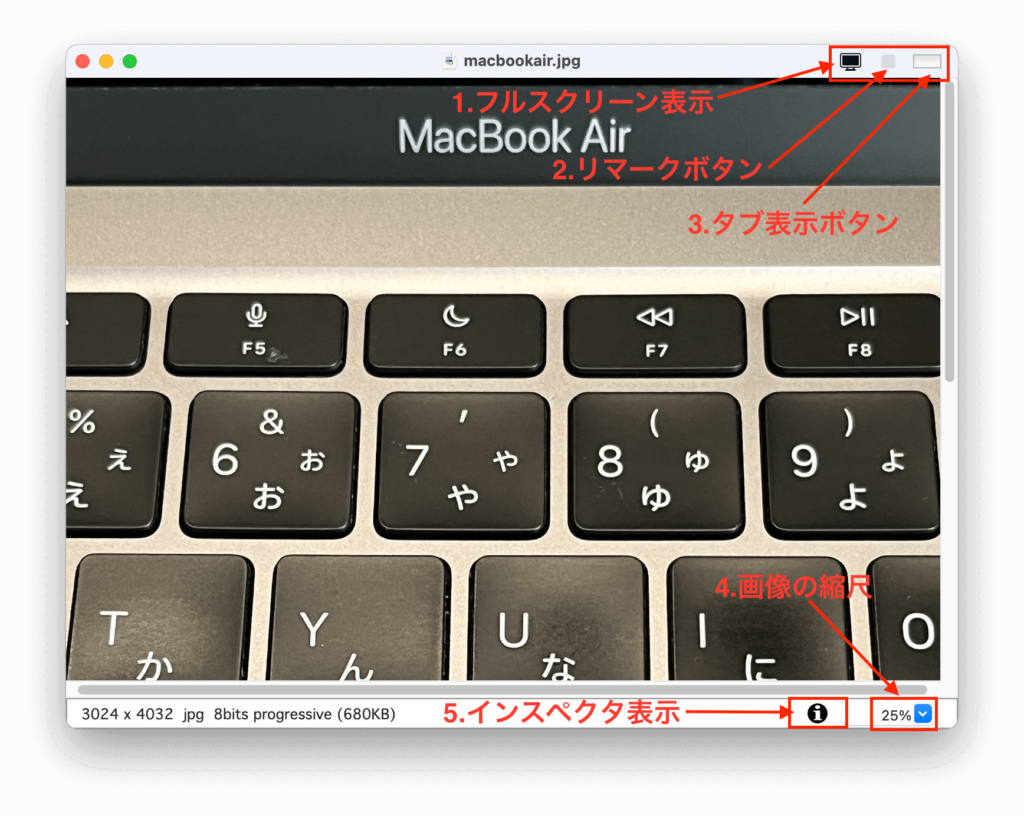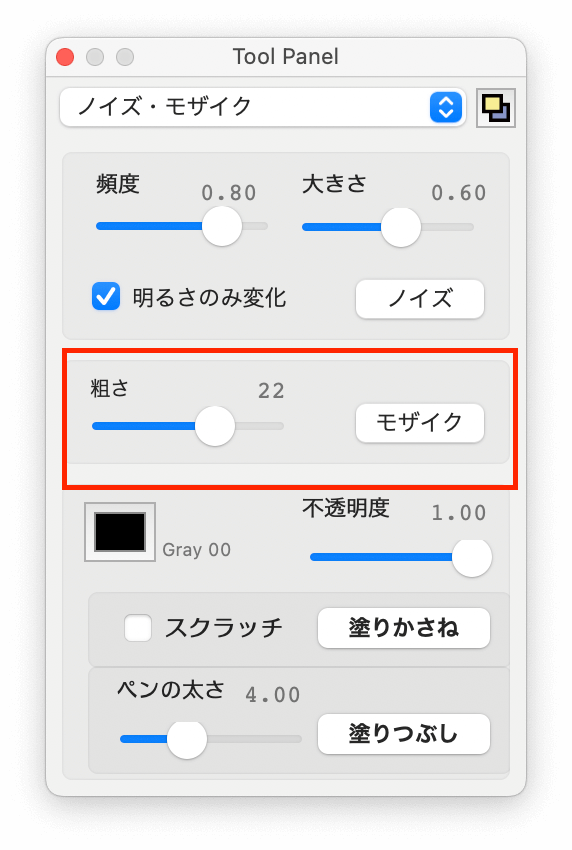無料で使うことができる画像編集素ソフトToyViewerがとても優秀なので紹介したいと思います。
ToyViewerは、Macパソコンで高速で起動する画像編集ソフトです。
無料で使える画像編集ソフトToyViewerは、PhotoshopやGIMPと比較しても、起動スピードが速くブログやWebサイトなどで使う画像編集を簡単に行うことができるので、おすすめしたいソフトです。
さまざまなファイル形式に対応しているため、iPhoneで撮影したHeic形式のファイルをJPEGやPNGに変更して保存することもできます。
ToyViewerでできること。
画像編集
- クリッピング
- 左右を反転
- 上下を反転
- 左に90°回転
- 右に90°回転
- 180°回転
- 回転
- 拡大・縮小
- ラスタライズ
- CMYK→RGB
クリッピング
選択した部分を切り出し、新しいウィンドウ上に表示することができます。
ラスタライズ
ベクタ画像(PDF, SVG, EPS)をビットマップ画像に変換できます。
CMYK→RGB
RGBに変換することができます。
CMYKは印刷物用、RGBは基本的にテレビやパソコンなどのディスプレイで色を表現する仕組みです。
特殊効果
- 減色
- ネガティヴ
- シャープ化/ぼかし
- 輝度・モノクロ
- 色バランス
- 色彩強調
- 色置換
- 透明色
- 周辺を伸張
- フレーム
- ノイズ・モザイク
- エンボス
- ポスタライズ
- 輪輪郭
減色
多くの色を含む画像データから、より少ない色数のみから構成される画像を作成できます。
ネガティヴ
元の画像のネガティヴ(反転)画像を作成できます。
色置換
指定した色を、別の色に置き換えることができます。
主な操作方法
ToyViewerが起動したら、ファイル → 開く を選択して、編集したい画像を選びます。
操作画面説明
1.フルスクリーン表示
画像をフルスクリーンで表示します。
2.リマークボタン
リマークボタンにチェックを入れておくと、画像の編集を行ない複数枚になった画像をクローズした時に、チェックが入っている画像はクローズせずに残ります。
3.タブ表示ボタン
画像変種後、画像がタブに表示される。編集した画像と元の画像を見比べることができるのでタブ表示はとても便利です。
4.画像の縮尺
画像が大きい時に縮尺を調整します。
5.インスペクタの表示
画像処理方法
ブログなどに写真を載せる際に、個人情報が映らないように隠しますが、ToyViewerを使えば、個人情報保護のためのぼかし、ぼかしやモザイクなどの画像処理を簡単に行うことができます。
操作方法もとても簡単です。
モザイク処理手順
7のキーにモザイク処理をします。
まずマウスを使い、7のキーの部分をマウスを使ってドラッグします。
ToyViewerメインメニューから、 メニュー → 特殊効果 → ノイズ・モザイク を選択します。
モザイクの粗さを調整して、モザイクボタンをクリックします。
7のキーにモザイクがかかりました。モザイクの粗さなど調整したい時は、元画像タブをクリックして、粗さの調整をしてからもう一度モザイクボタンをクリックして、画像の調整をしてください。
その他の特殊効果の操作方法も、ほぼ同様の操作で処理することができるので、操作はとても簡単です。
最後に
ToyViewerの使いやすい点は、編集した画像が新規に作成され、元の画像はそのまま残っているというところです。
編集内容が納得いかなければ、その画像を削除すればいいですし、編集加工を何度か繰り返した後で、戻りたい編集ポイントに戻り別のパターンで編集して見比べることも簡単にできるのです。
そしてなにより、ソフトの起動が高速です。
色々な機能が搭載されていて、無料な画像編集ソフトToyViewerはMacユーザーにおすすめしたいアプリです。
さらに高度な編集を求める方へ
機能面で物足りないと感じた人は、有料ソフトをおすすめします。
有料ソフトには有料の理由があります。
ルミナーAIは操作も比較的簡単で、テンプレートを使って素早く編集することが可能です。
細かい編集が必要ないため初心者にも安心です。
ルミナーAIは、サブスクリプション(月額制)ではなく、買い切りなところもメリットです。
当ブログについて
ブログテーマはAFFINGER6を使っています。
とても使いやすいブログテーマです。
無料テーマから有料テーマへの変更を検討中の方は、アフィンガーサイトをご覧になってください。