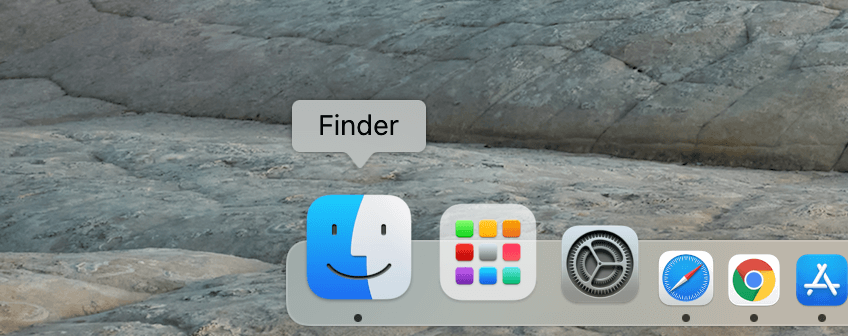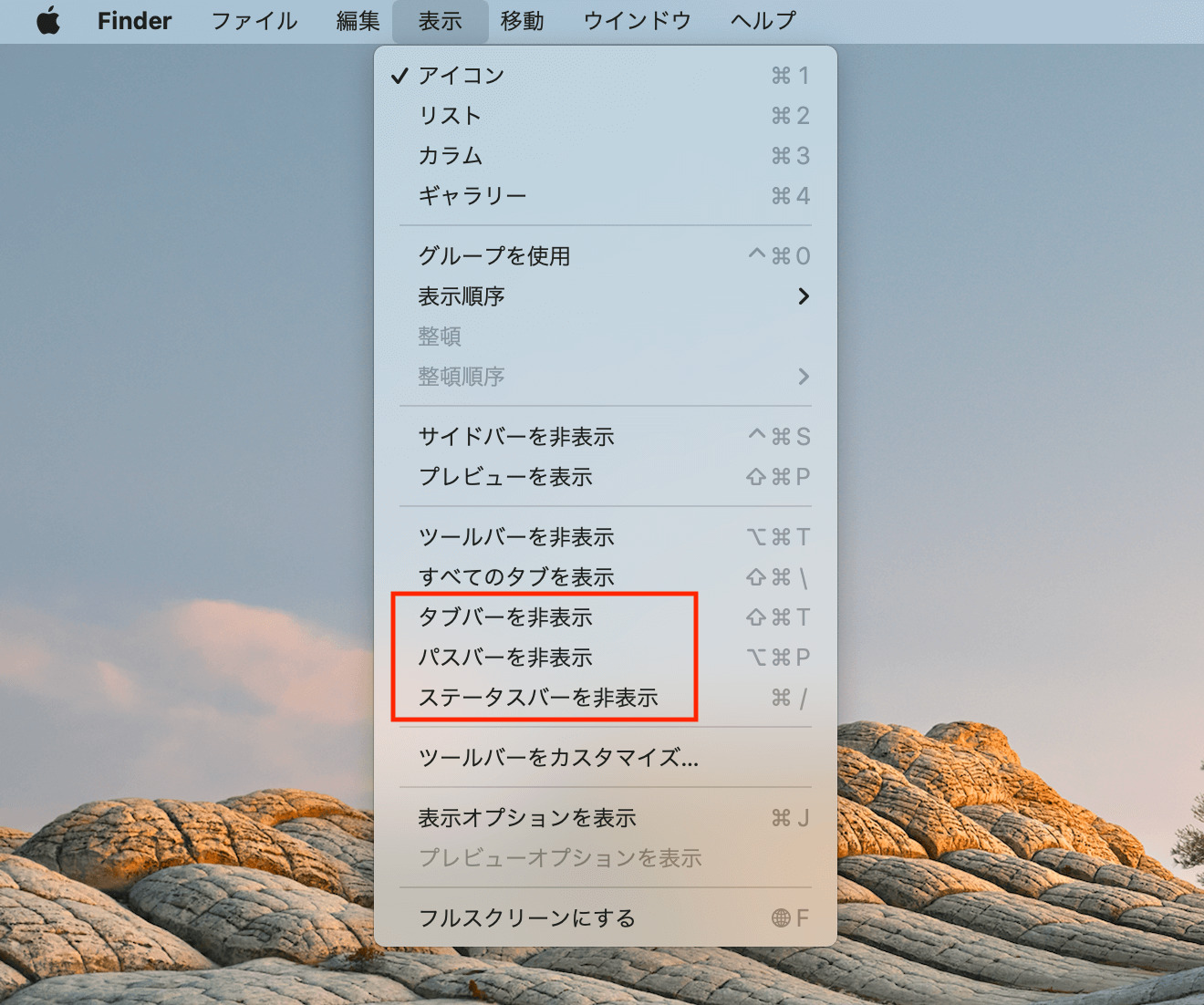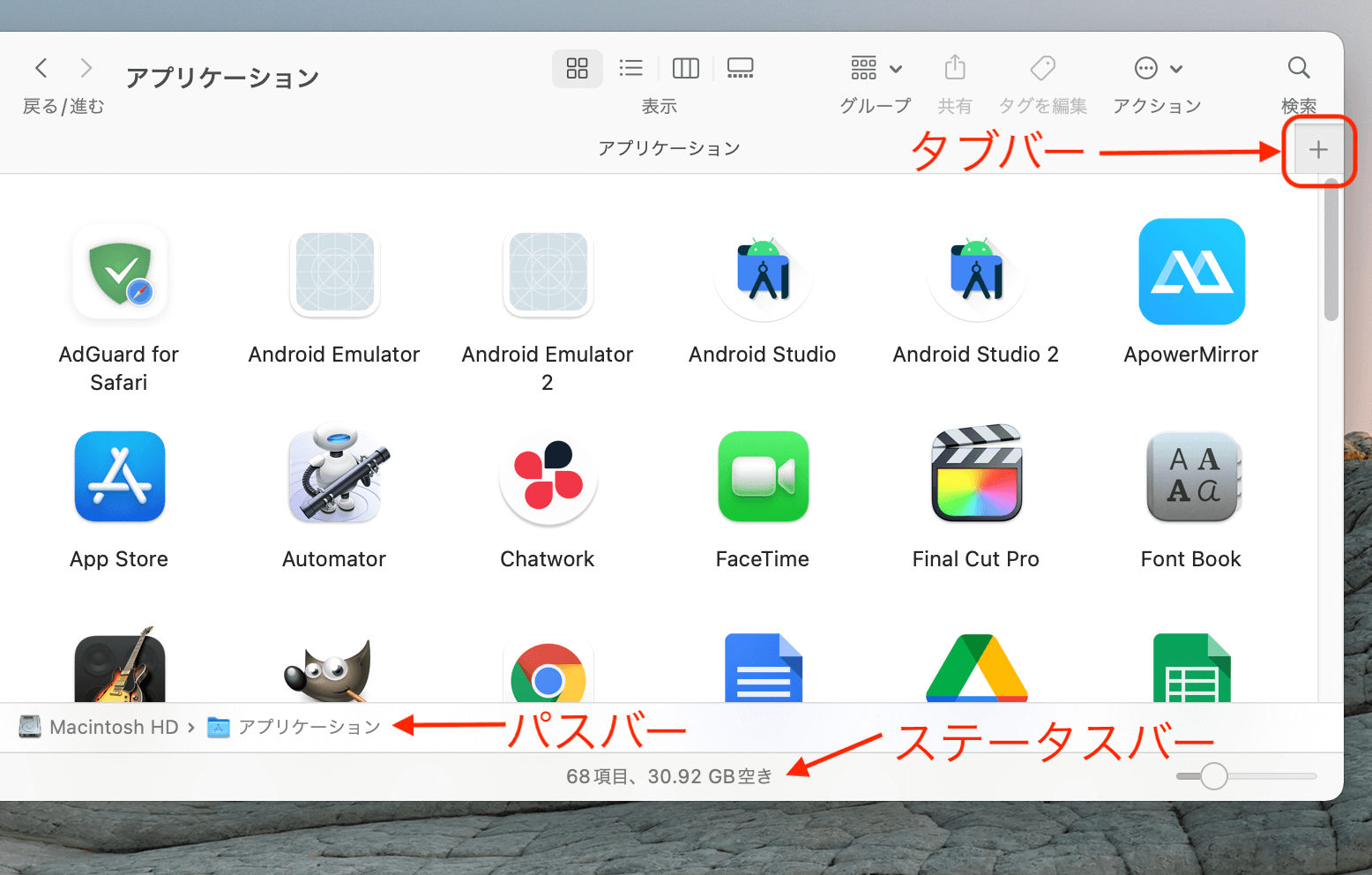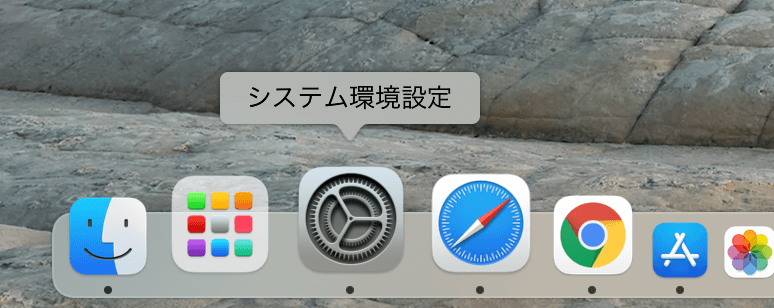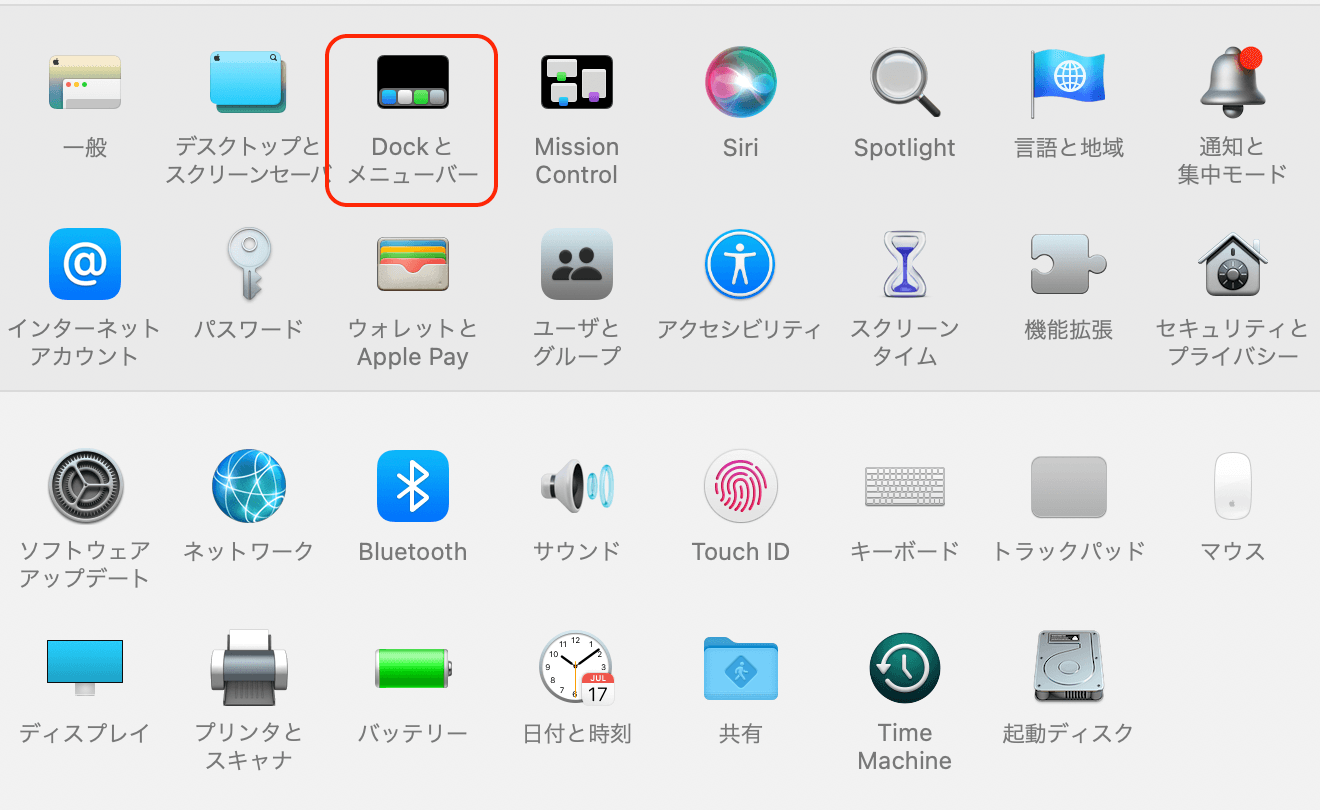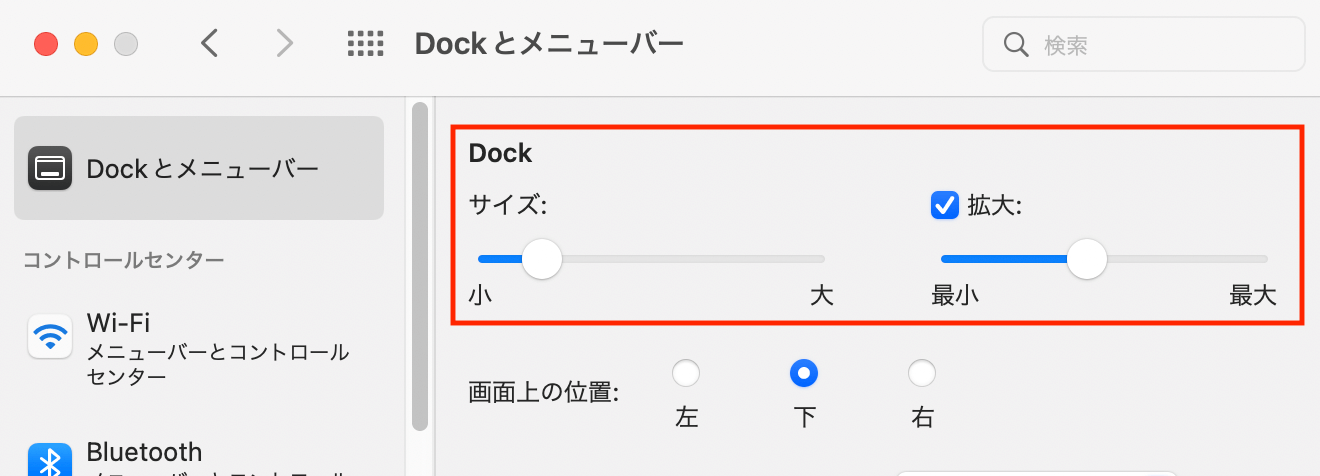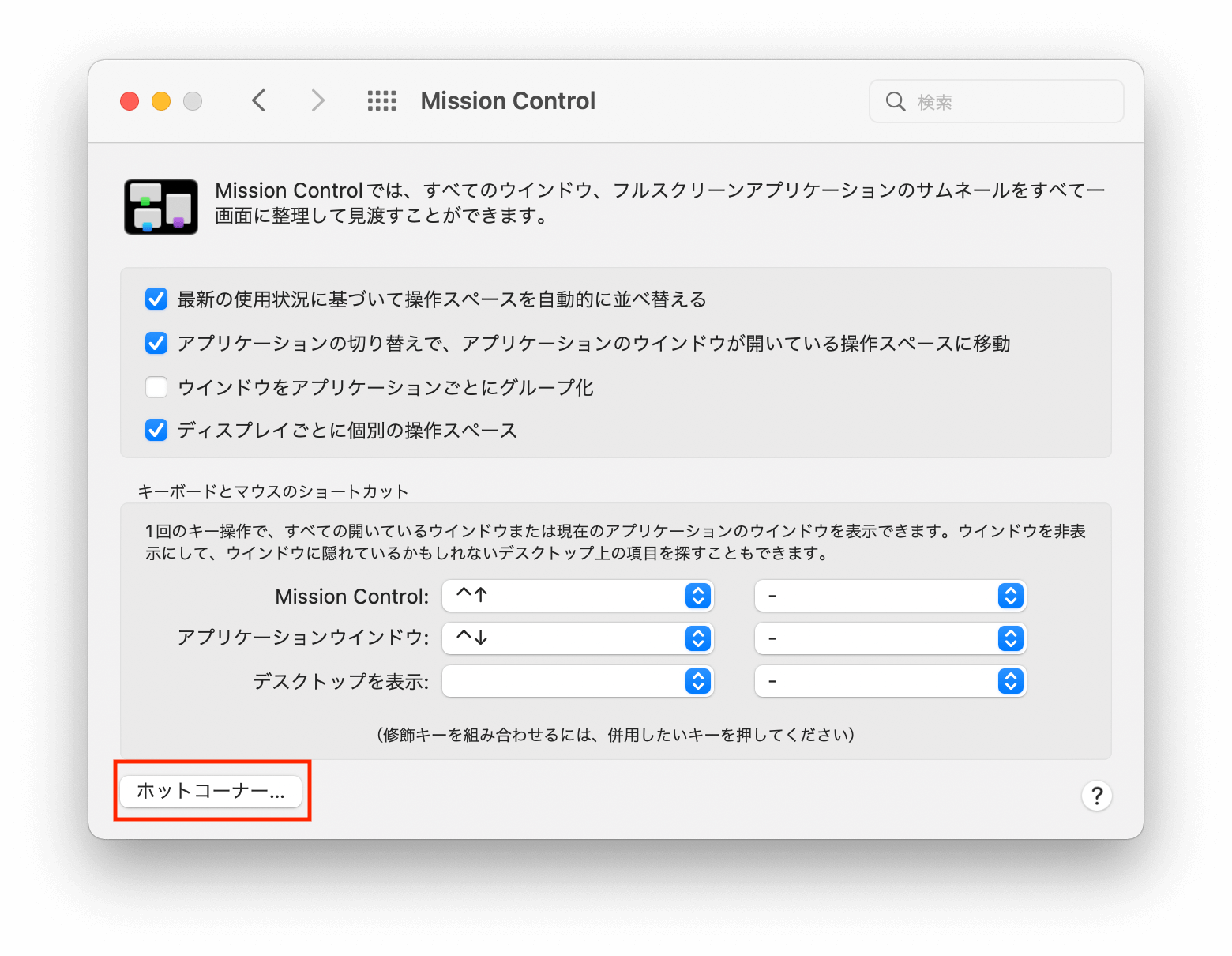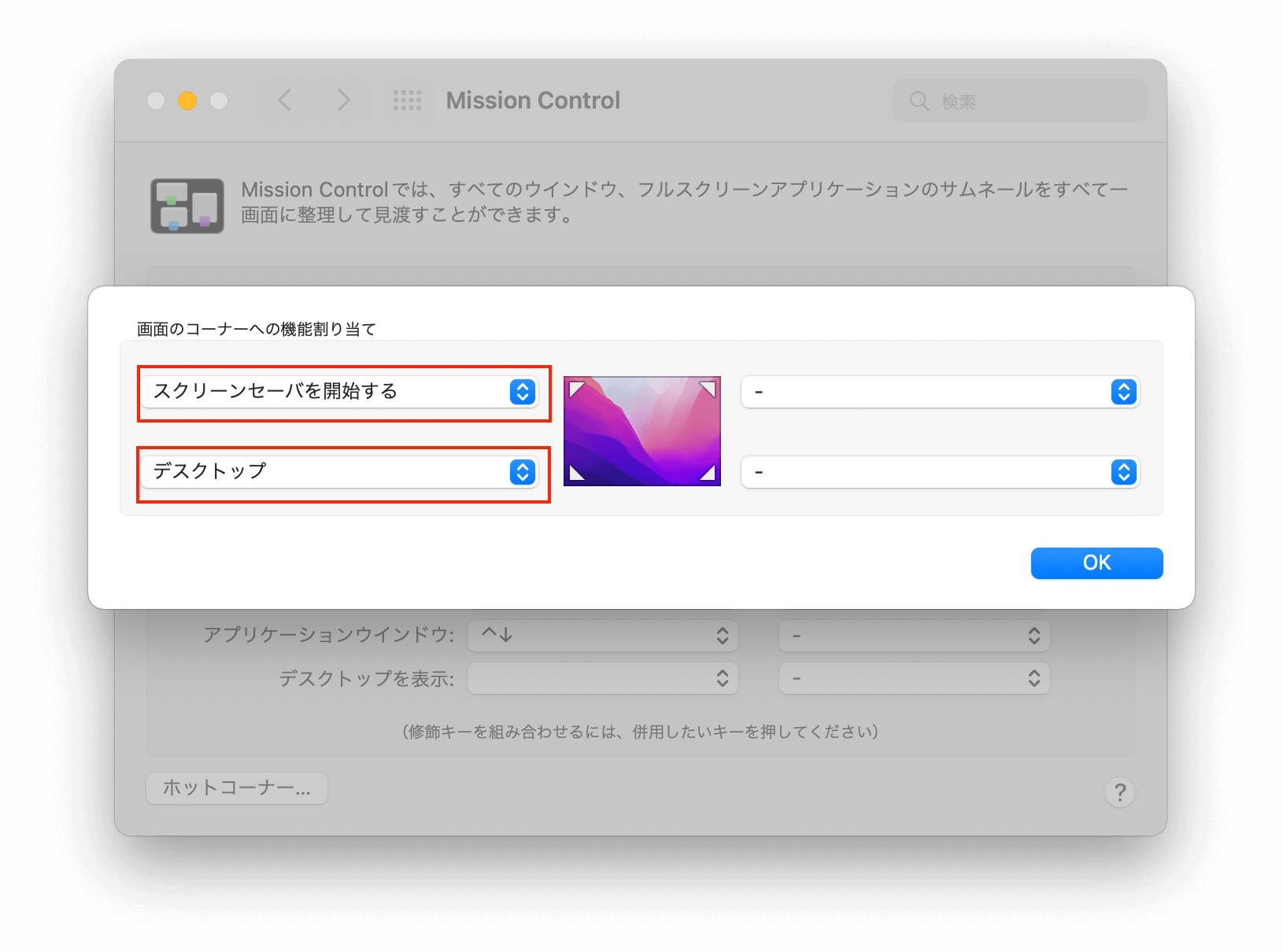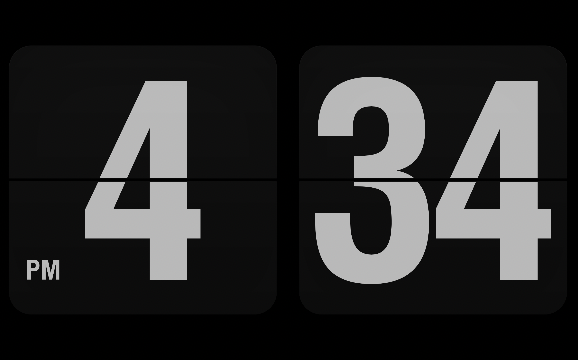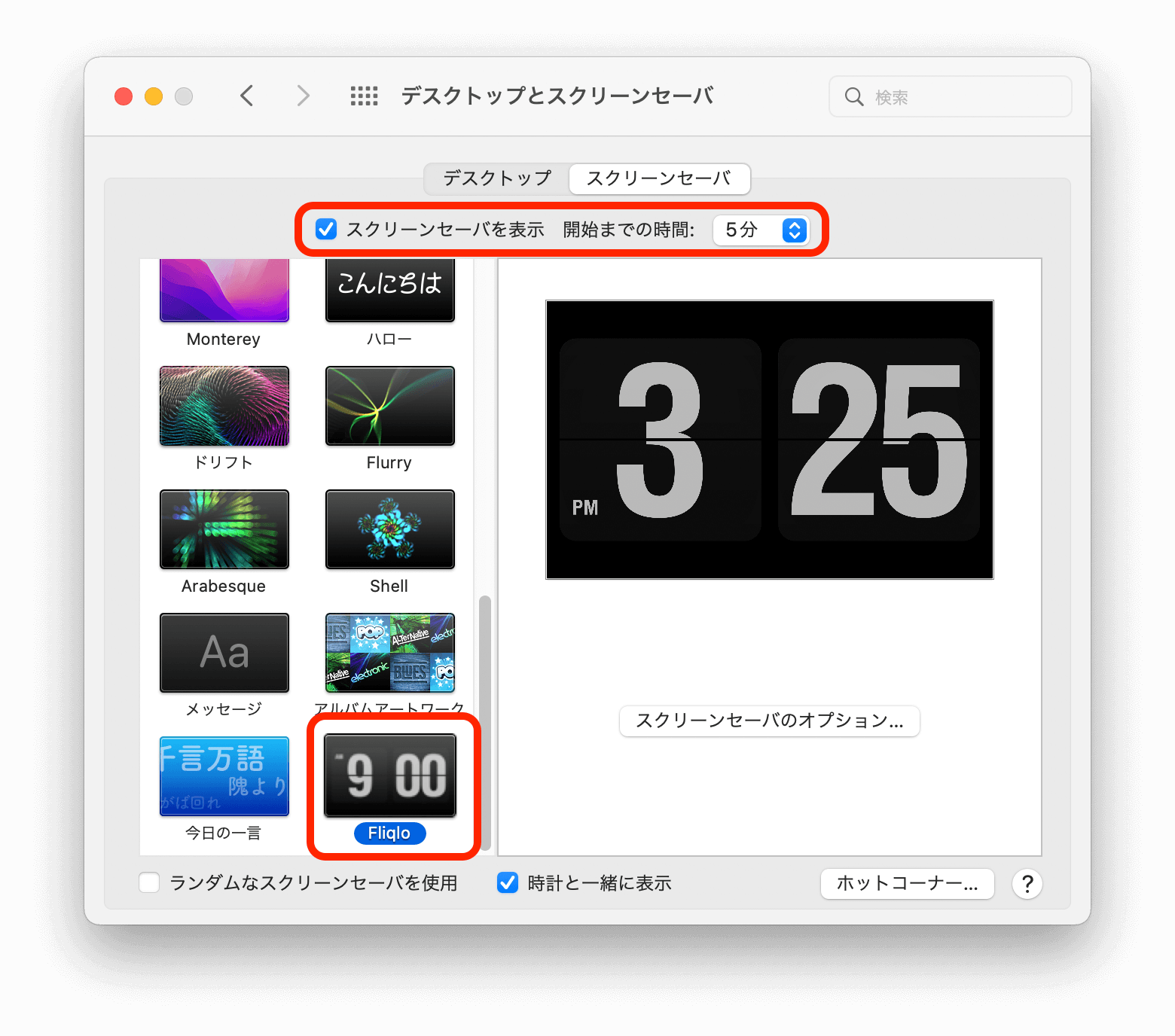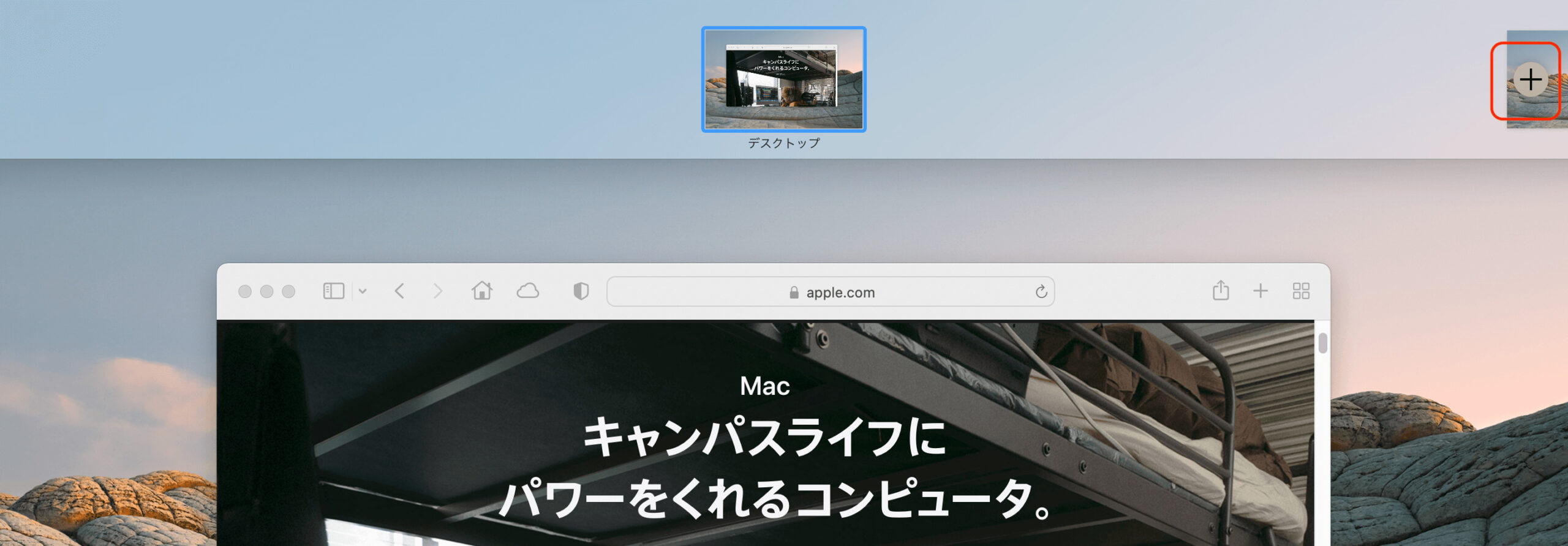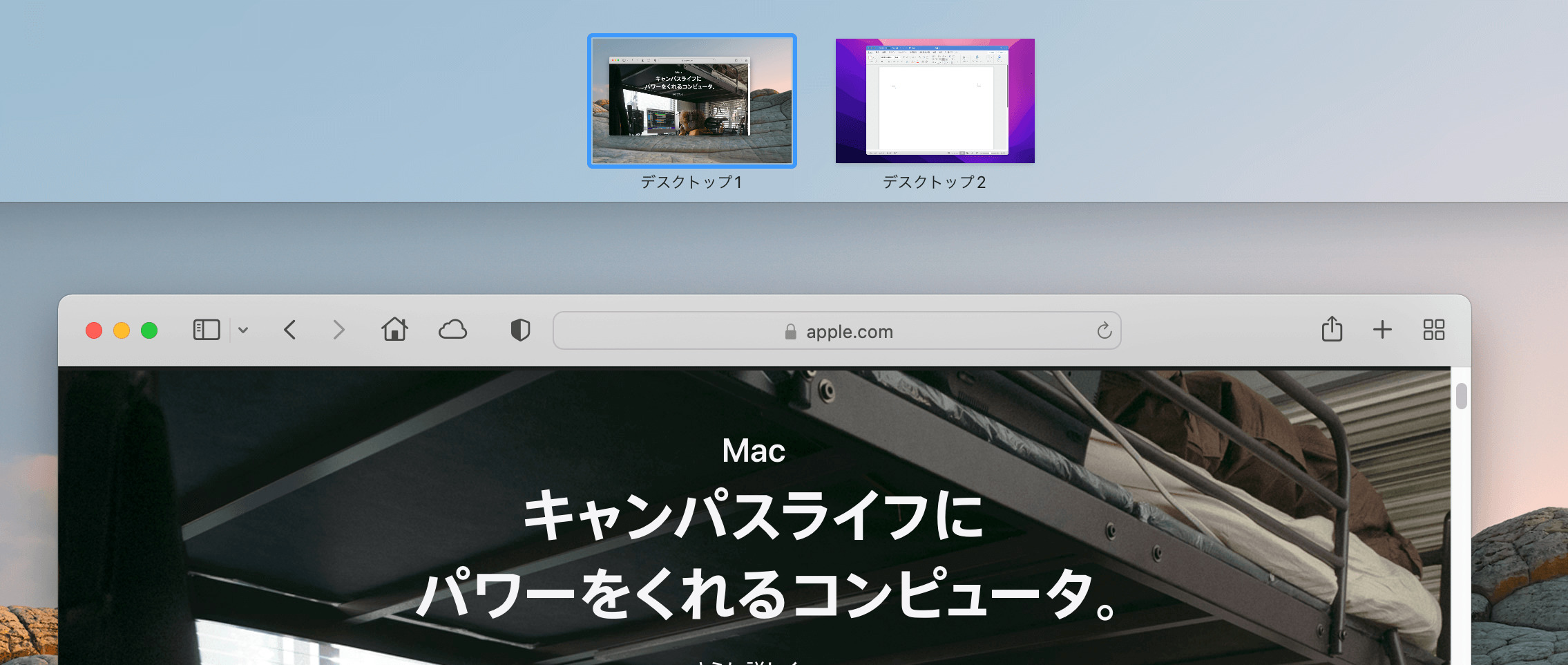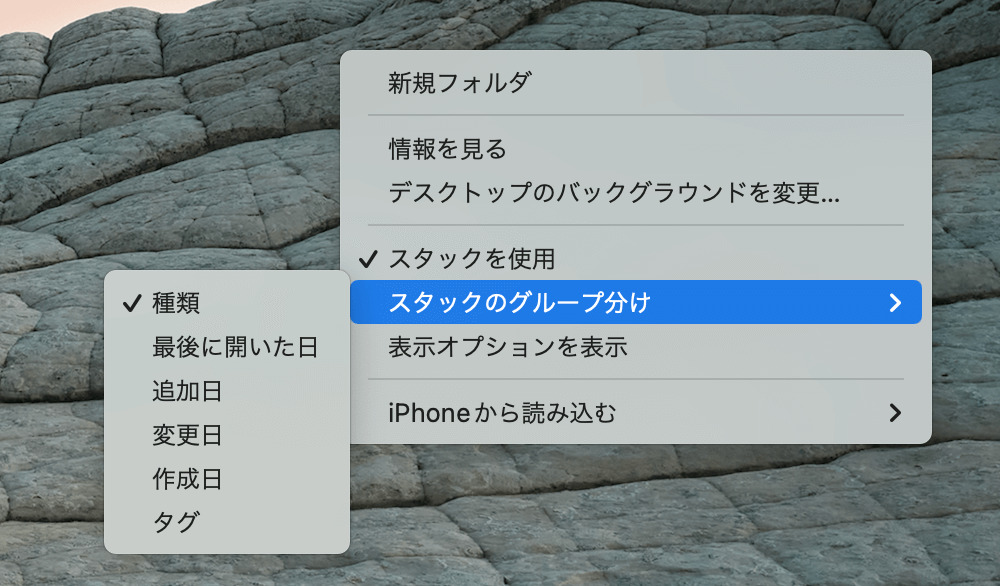Macのパソコン買ったけど、なにか最初に設定した方がいいことってあるのかな?
使いやすくなる設定あるの?
そんな疑問を持っている方は、これから紹介する設定をおすすめします。
今回紹介したい便利な設定
- Finderの表示設定
- Dockの設定
- ホットコーナーの設定
- 仮想デスクトップの使い方
MacBookから始まり、現在は2台目のiMac(2017年購入)とM1チップMacBook Airを使っております。
M1チップのMacBook Airはとても快適で、現在も使っているiMacより断然早いです。
初めてMacを使うとWindowsと違うことが多く戸惑います。
今回はMacパソコンを使い始めた人に向けた使い方、設定を紹介したいと思います。
使い慣れている方も今一度確認していただけると幸いです。
知っていると便利なFinderの表示設定
Finderを開きます。
メニューから表示を開きます。
赤枠内を表示に変更します。 ※写真の状態にします。
メモ
タブバー Finderをタブで開けるようになる。
パスバー 今どこの階層にいるのかわかるようになる。
ステータスバー 空き容量がわかる。
知っていると便利なDockの設定
Dockのサイズを調整することで、画面を有効に使うことができます。
小さくしたDockはカーソルを当てた時に拡大させるとわかりやすくなります。
システム環境設定 → Dockとメニューバー を開きます。
Dockのサイズを小さくし、拡大にチェックを入れます。
知っていると便利なホットコーナー設定
システム環境設定 → Mission Control を開きます。
ホットコーナーをクリック
カーソルを四隅へ移動した時の動作を設定できます。
私は、デスクトップ表示やスクリーンセーバー表示をよく使っています。
スクリーンセーバーおすすめ
おしゃれなパタパタ時計 Fliqlo
Macパソコンは無料でダウンロードでき、スクリーンセーバーに設定するとおしゃれです。
ダウンロードしたファイルをインストールします。
設定方法
システム環境設定 → デスクトップとスクリーンセーバー
知っていると便利な仮想デスクトップ設定
仮装デスクトップはWindowsのパソコンでよく使っていましたが、もちろんMacでもできます。
画面の小さいノートパソコンでは、仮想デスクトップを有効に使いたいです。
複数のアプリケーションを同時に使っている時は特に便利です。
使い方は簡単です。
Controlキー + 上ボタンまたは三本指でトラックパットを上方向へスワイプ
右側にある +ボタンをクリックでデスクトップ画面が追加できます。
デスクトップ1ではWebサイトを、デスクトップ2ではWordなど作業をすることができます。
デスクトップ画面の切り替えは、Controlキーと左右の方向キーで切り替えることができるため便利ですし、作業効率も上がります。
追加したデスクトップの背景を変更すると、わかりやすくなりさらに便利です。
知っていると便利なスタックの使用
デスクトップ画面でマウスを右クリックしてメニューを表示させます。
メニューの中から、スタックを使用にチェックを入れます。
スタックしたいグループを選びます。
種類を選択するのがわかりやすく便利です。
デスクトップがスッキリします。
最後に
Macのパソコンを初めて購入した時には、システム環境設定を色々と操作してみると自分の好きな画面にカスタマイズでき操作性も上がります。
今回の情報を参考にして、Macをカスタマイズしていただきたいと思います。