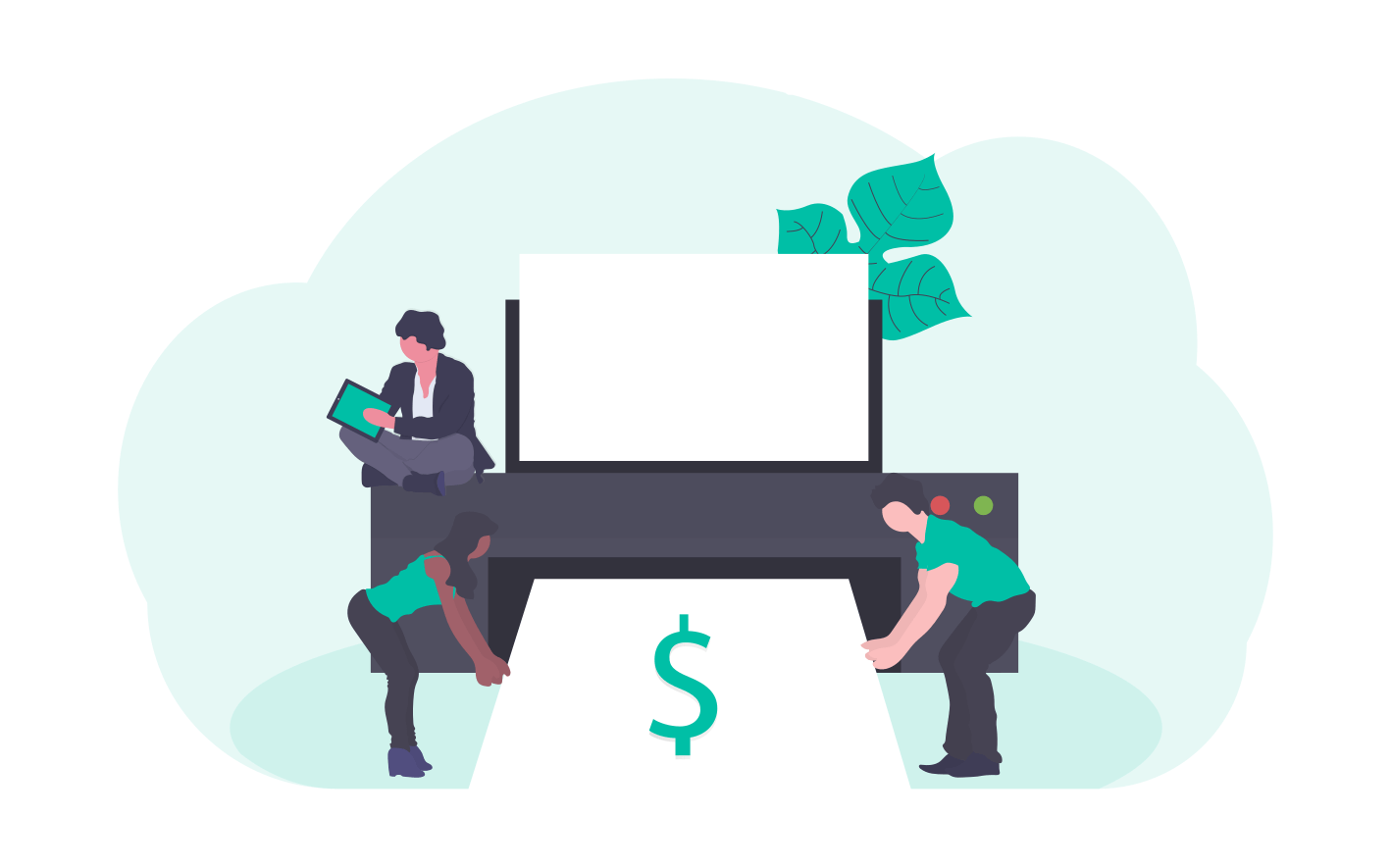今回のテーマはプログラミングチャレンジ!
ターミナルを使って、プリンタの設定を変更してみようです。
最近のプリンタはWeb上で設定を変更する仕様となっている機種もあり、少し面倒なこともあるようです。
設定画面から変更したほうがもちろん簡単で早いすが、調べて試してみたら思っていたより簡単に設定できたので紹介しますので、ぜひ挑戦してみてください。
ターミナルを普段使ったことがない方に向けた情報です。
プリンタの設定で困っている人の参考になれば幸いです。
ターミナルって

ターミナルとは、コマンドと呼ばれる命令文を使って、Macのパソコンの操作や設定をおこなうためのツールです。
通常は利用することはほとんどありません。
Macでプログラミングを行う時に使用します。
Windowsのコマンドプロンプトとほぼ同じものです。
ターミナルでプリンタの設定を変更
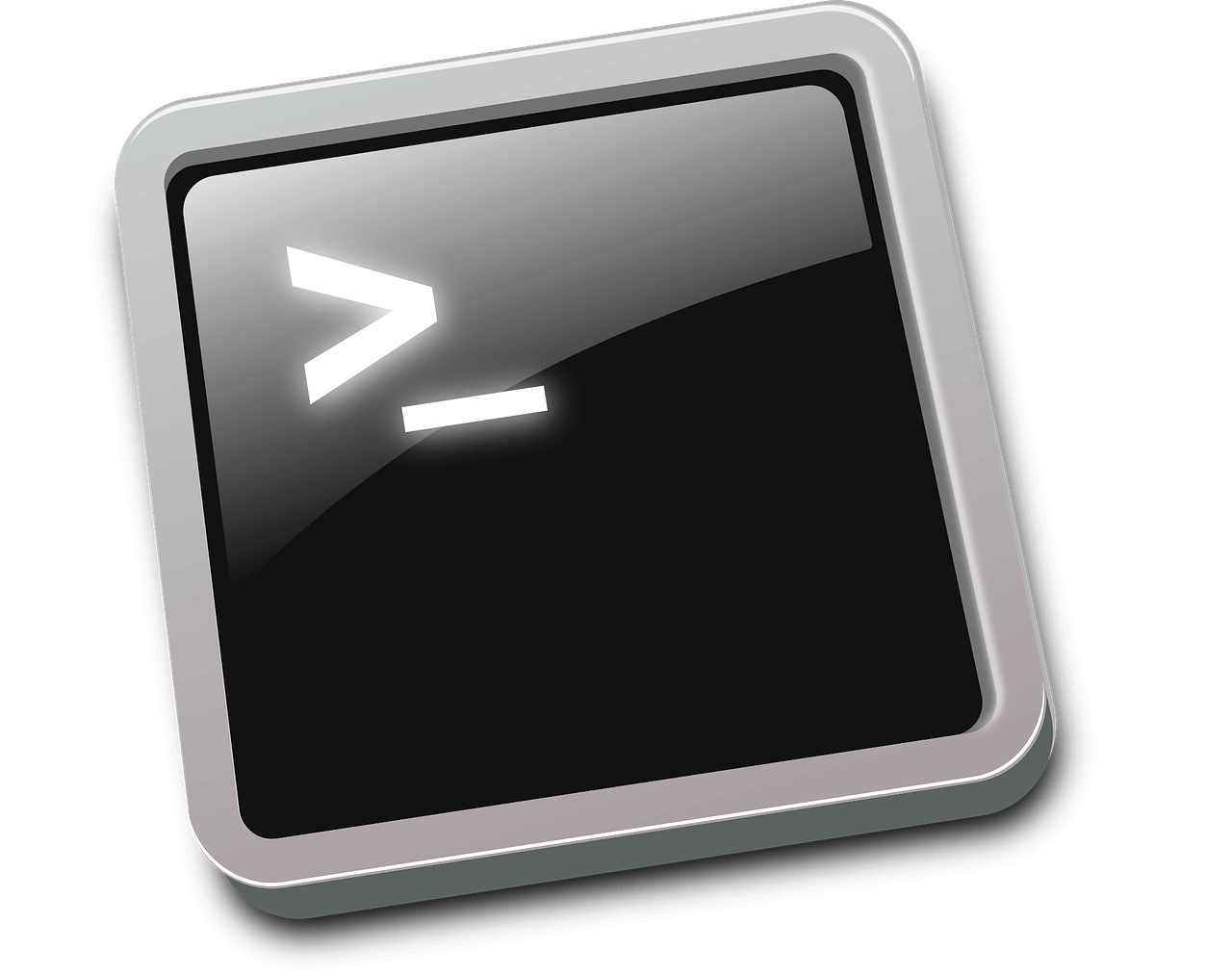
step
1ターミナルはどこにある?
デスクトップの上部メニューバーの虫眼鏡のマークより「Spotlight検索」を起動します。
step
2ターミナルの起動方法
「Spotlight検索」より”ターミナル”と入力します。
または、アプリケーション>>ユーティリティ>>ターミナルで起動してもいいです。
step
3ターミナルでプリンタの一覧を取得する
操作するプリンタ名を取得します。
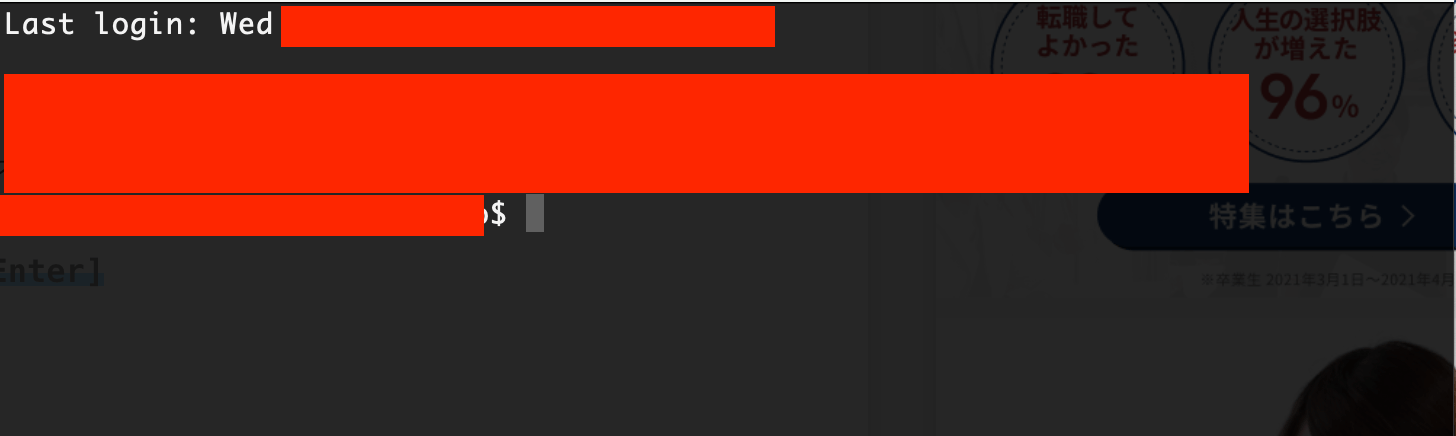
ターミナルの $マーク(または%)の後に
command
lpstat -s
を入力します。
✨ lpstatと-sの間は半角スペースでお願いします。
下記のように、接続しているデフォルトのプリンタ名が表示されます。

プリンタ名の確認
プリンタ名 Canon_TS6130_series
step
4ターミナルでプリンタの設定を確認する。
lpoptions -p プリンター名 -l を入力します。
今回のプリンタでは下記のようになります。
command
lpoptions -p Canon_TS6130_series -l
のコマンドを入力。
プリンター名は表示されたコマンドからコピペするのが簡単ですし、間違いもないです。
下記のように現在の設定が表示されます。下記は一部のみです。

上記の例: ColorModel/Color Mode 印刷のカラーモード設定項目です。
コロンの後に Gray *RGB と表示されています。
アスタリスク *印がついている所が現在の設定となりますので、現在のカラーモードはRGB(カラー)に設定されています。
■ RGBとは
Red=赤、Green=緑、Blue=青の三つの原色を混ぜて幅広い色を再現する加法混合の一種。
コンピュータやテレビの映像表示に使われています。
■CMYKとは
Cyan(シアン)、Magenta(マゼンタ)、Yellow(イエロー)、Key plate(≒黒、墨)の頭文字を取ったもの。
(CMYKのKがBlackのKというのは間違らしいです。)
印刷物で色を表現する際に使われています。
step
5両面印刷の設定を行なってみます。
下記のDuplex/2-Sided Printhingが両面設定の項目となります。

設定の詳細は下記の通りです。
| None | 片面印刷 |
| DuplexNoTumble | 両面印刷(長辺とじ) |
| DuplexTumble | 両面印刷(短辺とじ) |
今はNoneにアスタリスクがついていますので、片面印刷ということになります。
step
6両面印刷(長辺とじ)に設定
ポイント
Duplex/2-Sided Printingのうち/より前の部分を設定名とします。
lpoptions -p プリンタ名 -o 設定名=変更設定名 を入力します。
今回のプリンタで設定すると下記になります。
command
lpoptions -p Canon_TS6130_series -o Duplex=DuplexNoTumble
上記コードをターミナルに入力して実行。
念のため下記コードを再度入力して確認します。
command
lpoptions -p Canon_TS6130_series -l

OK
*DuplexNoTumbleに変更できました。
では、設定が本当に変更できているか印刷してみましょう。
ターミナルからファイルを印刷する。
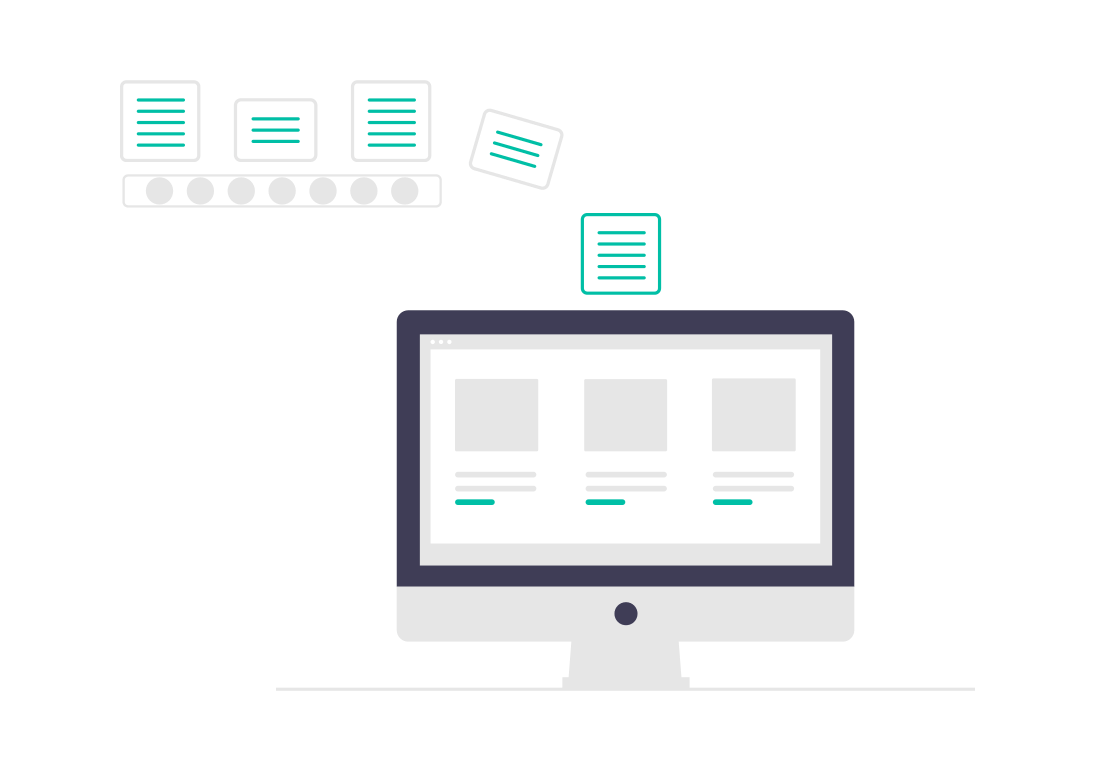
ターミナルに
command lpr -P Canon_TS6130_series ファイル名
を入力して印刷します。
コマンドから印刷するときに対象ファイルが保存されている場所に移動しないと印刷ができません。
簡単な方法は、印刷したい対象ファイル(例:list.pdf)をデスクトップに移動します。
次に、ターミナルで
command
cd desktop
と入力してください。
ターミナルで確認すると、ユーザー名の後ろに desktop の文字が追加されているはずです。
これでターミナルの対象がデスクトップに移動しました。
印刷するために下記のコマンドを入力します。
command
lpr -P Canon_TS6130_series ファイル名
list.pdfというファイルを印刷したいときは、
command
lpr -P Canon_TS6130_series list.pdf
と入力すればOKです。
最後に
プリンタ設定から変更した方が断然早いですが、職場などでターミナルから印刷すれば、できると思われること間違いなしです。
最後までお読みいただきありがとうございました。
![]()