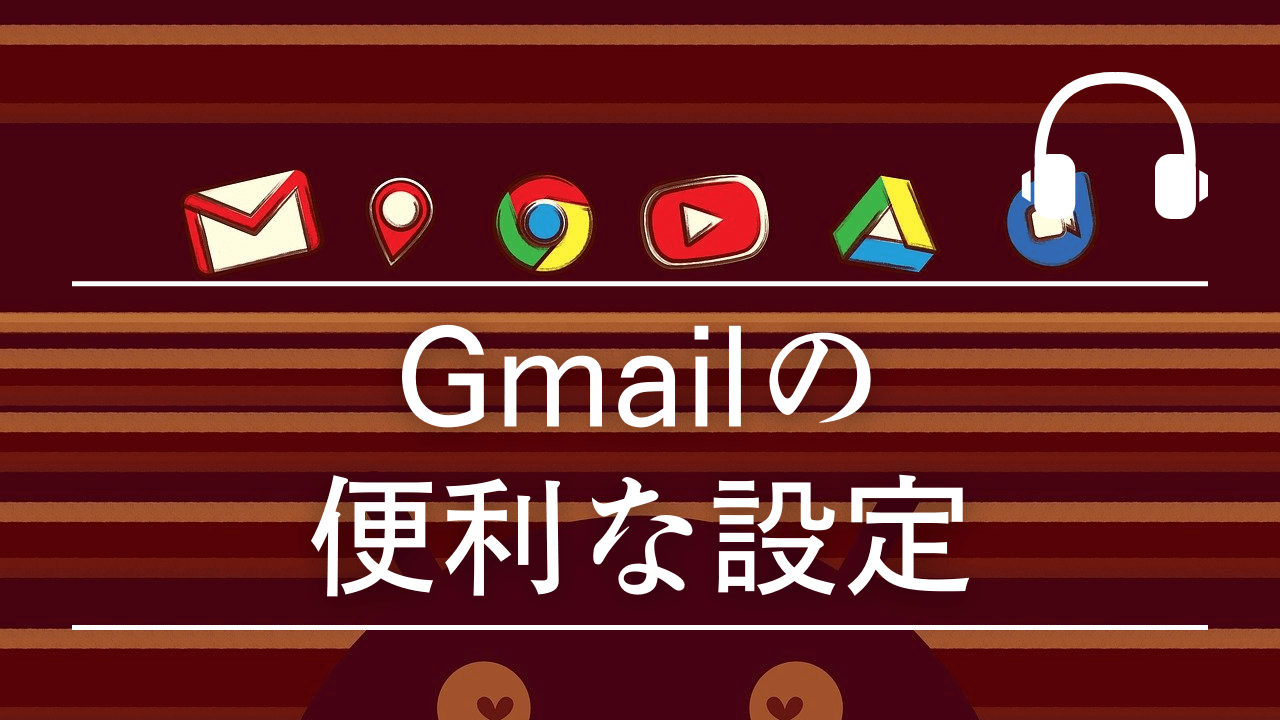長年iPhoneユーザですが、これを知っていればさらに便利にiPhone使うことができる設定を教えてほしい。
今回はそんな便利機能を紹介したいと思います。
今回紹介する便利機能
- 取り消し機能
- Safariの便利機能
- 集中モード
iPhoneの便利機能
取り消し機能
誤操作などにより、入力した文字を削除してしまったときの対処方法。
スマートフォンで、LINEやメールでメッセージを送信することは多いと思います。
頑張って打ち込んだ長文を消してしまったり、修正するつもりではない箇所を削除してしまったなどの経験はあると思います。
そんな時はこの機能を知っているだけで、すぐに元に戻すことができるので安心です。
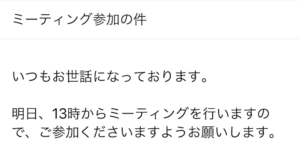
操作をミスして
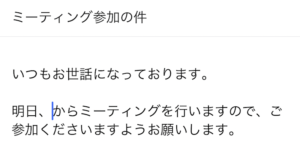
時間を消してしまいました。
そんな時は焦らずにスマートフォンを振ると。
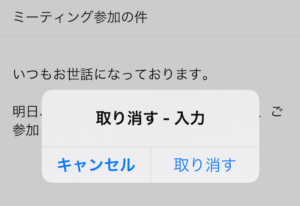
取り消す を押します。
間違えてしまった操作を取り消すことができます。

無事元に戻りました。
Safariの便利機能

Safariを使っていて、気がつくとタブが大量に開いてしまっていることがあると思います。
そんな時は
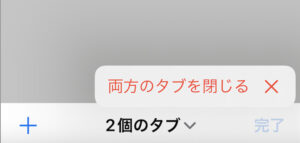
完了ボタンを長押しすることで、一度に全てのタブを削除することができます。
気がつくと50個くらい開いていることもあるので、よく使う機能です。


+ボタンを長押しすると、削除したタブの履歴が表示されます。

集中モード

集中モードをカスタマイズすることで、通話やメールの通知をオフにしたり、必要なアプリだけ起動させたりすることができます。
仕事用の設定したり、運転用の設定したり、ジョギング中など自分の用途に合わせてカスタマイズすれば便利に使うことができるので、この機能も是非知っておくと便利です。
step
1設定から集中モードを開きます。

step
2+マークを押します。
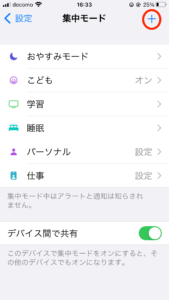
step
3今回はカスタムを選択します。

step
4マラソン用の集中モードを作成します。

step
5着信の許可を選択します。
今回は着信を許可しませんでした。
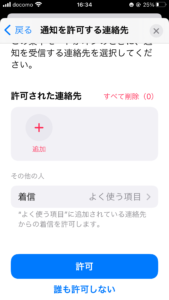
step
6通知を許可するアプリの設定。
LINEのみ許可します。
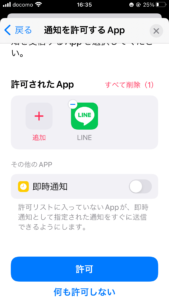
これで設定は終了です。
その他、ホーム画面に自分の好きなアプリだけを集めた表示画面だけにしたり、ロック画面に通知をさせるなどの他、時間を設定したり、設定した場所に着いたら集中モードが起動するなどの設定も可能であり、自分の用途に合わせて使うことができるので便利な機能です。
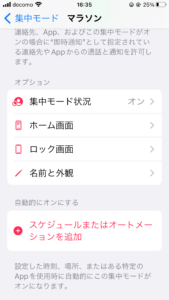
一度設定した集中モードは、コントロールセンターからオンオフを切り替えできるようになります。
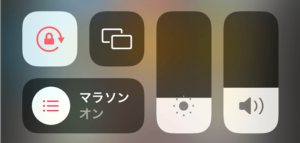
簡単な操作ですが、知らないと損する便利機能を紹介しました。
他にも、まだ色々な機能がありますので活用していきましょう。
今回の記事を参考にさらに多くの機能を使いこなして欲しいと思います。
こちらの記事も是非参考にしてください。
-

-
知っていると便利なMacパソコンの設定【はじめてMac購入】
続きを見る
-

-
Gmailの便利な設定【ラベル設定】
続きを見る