iPhoneユーザーで、キーチェーンに保存してあるパスワードが心配になることがあると思います。
キーチェーンに保存してあるパスワードはAppleIDに紐付き保存されていますので、AppleIDを変更したりするとデータが失われる可能性もあります。
Webサイトなどで、同じパスワードを使い回ししている人も多いと思います。
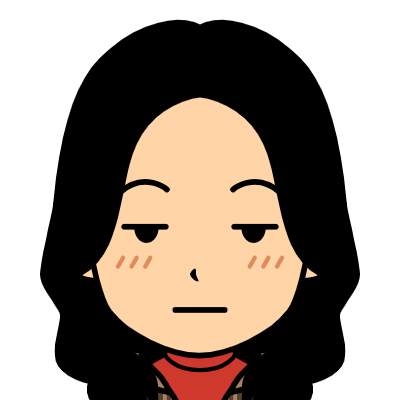
同じパスワードを使い回しすると、データ流出、アカウント乗っ取りにあう危険性が高くなります。
そのようなことにならないためにも、セキュリティの高いパスワードを設定しキーチェーンで管理することをおすすめします。
もしもの時のために、パスワードを別な場所に保存しておくと安心できます。
今回はiCloudのキーチェーンに保存してあるパスワードのファイル保存方法とGoogleアカウントとの同期方法についてご紹介したいと思います。
-

-
iPhone機種変更 【気になるアプリの移行設定】
続きを見る
キーチェーンからパスワードを書き出す方法
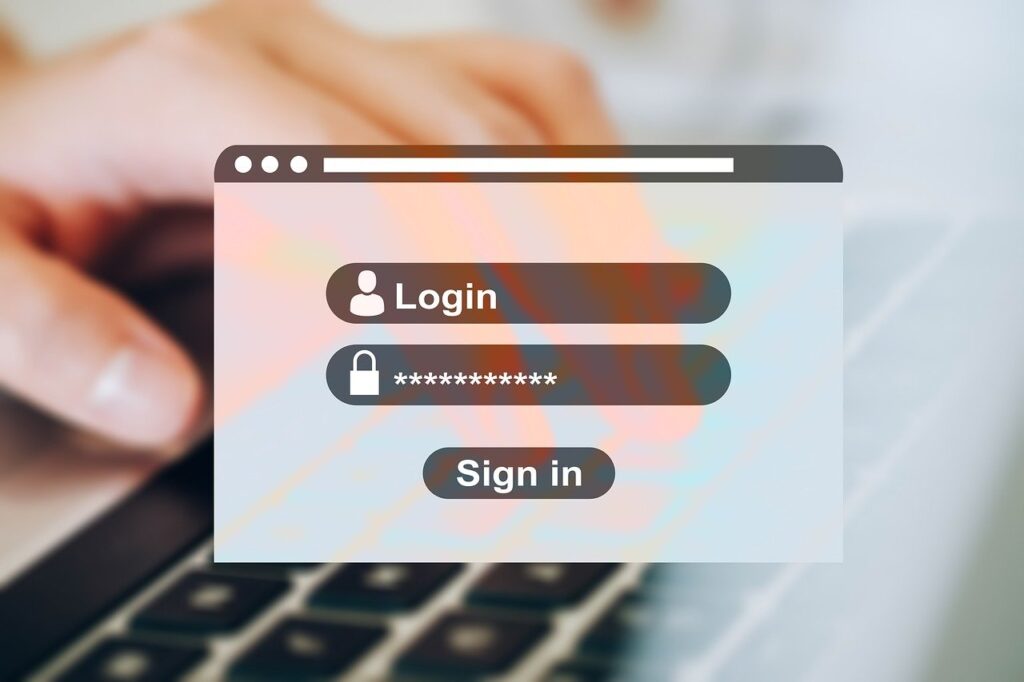

iPhoneで、 設定 → パスワード パスコードまたはFace IDで認証します。
認証後 パスワードオプション → パスワードを自動入力 がオンになっていることを確認しましょう。
保存したパスワードは、設定 → パスワードに保存されています。
iPhoneからデータを書き出すことはできません。
Macから書き出し操作を行います
Macからシステム環境設定を開き、パスワードをクリックします。
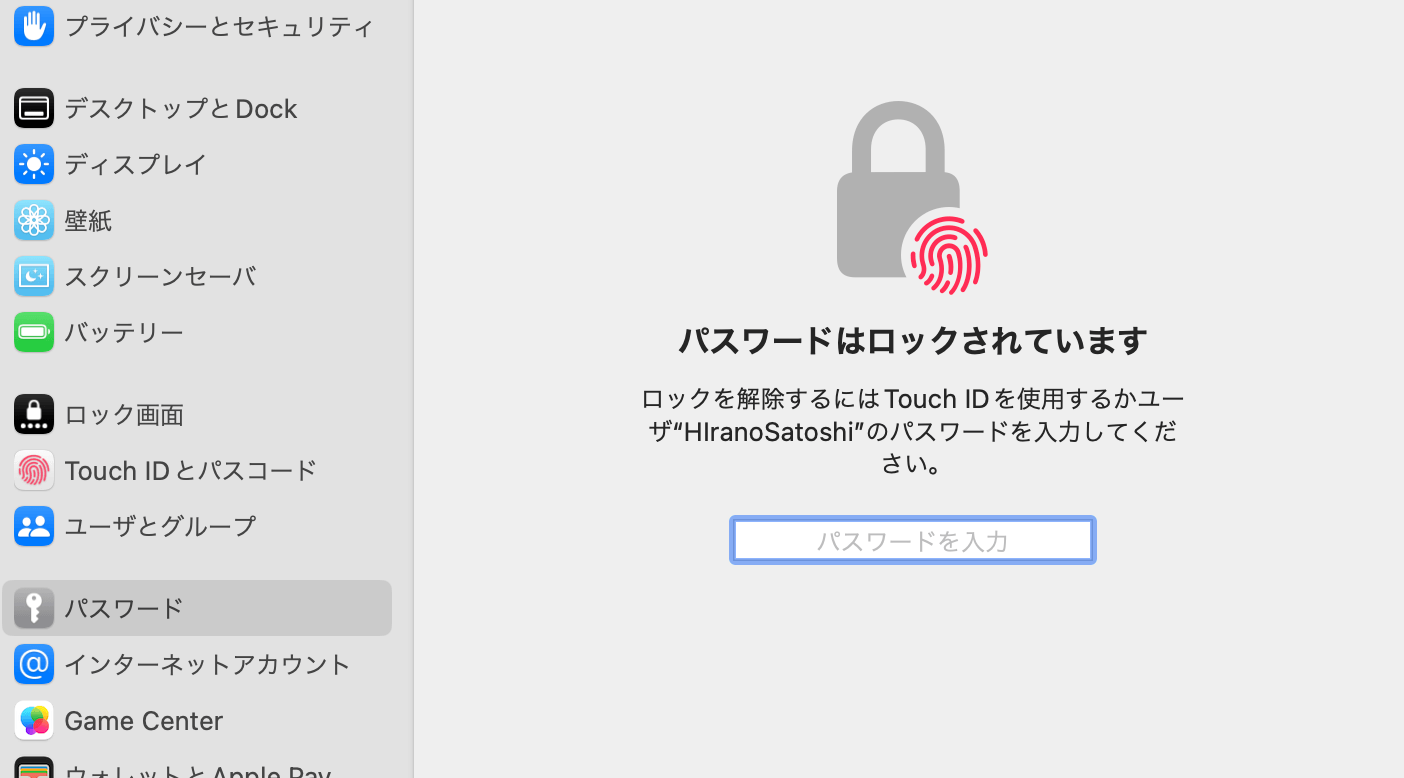
パスコードの入力または、指紋認証によりロックを解除します。
パスワードオプションをクリックして、下記のパスワードを自動入力がオンになっていることを確認してください。

パスワードに戻り、検索窓右側にある … をクリックして、
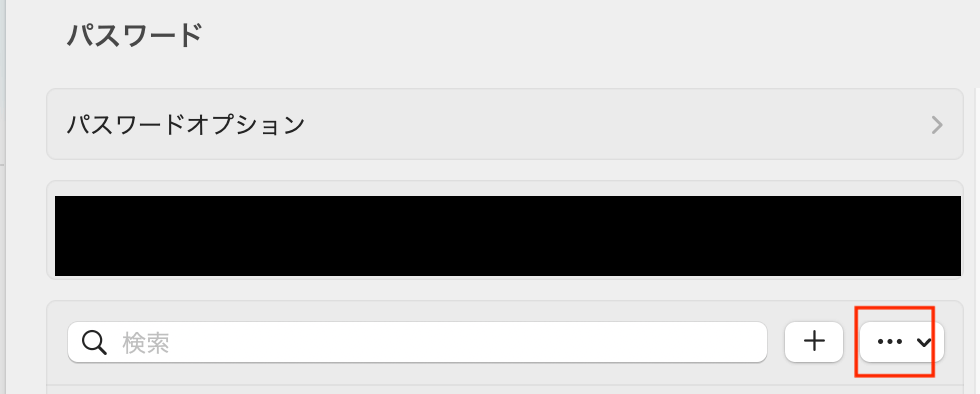
すべてのパスワードを書き出す を選択。
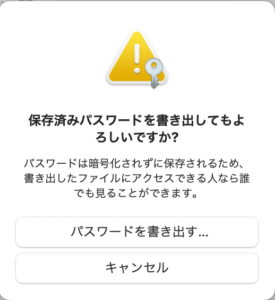
保存する場所とファイル名を指定して保存します。
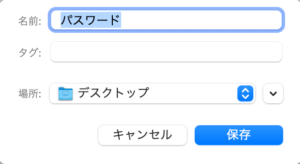
CSV形式でパスワードファイルが書き出されます。
書き出されたファイルの内容
title、URL、username、password、note、OTBAuthの内容が書き出されます。
| title | URL | username | password | note | OTBAuth |
- note キーチェーンのアカウント情報のメモ欄に入力した内容が表示されます。
- OTBAUth 2段階認証
書き出したパスワードファイルの管理には十分注意してください。
CSVファイルとは
CSVとは、Comma Separated Values(カンマ セパレーティド ヴァリューズ)の略で、各項目がカンマ(,)で区切られたデータのことで、Microsoft ExcelやNumbersで開くことができます。
Googleアカウントと同期する。
Googleのパスワードマネージャーから、先程のCSVファイルを読み込むことができます。
ちなみに、Safariを使用している場合には、キーチェーンのパスワードがそのまま使うことができます。
もしもの時のため、Googleアカウントに保存しておくと安心できます。
Google Chrome同期設定方法
Google Chromeのアカウントアイコンをクリックします。
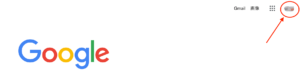
Google アカウントを管理 をクリックします。
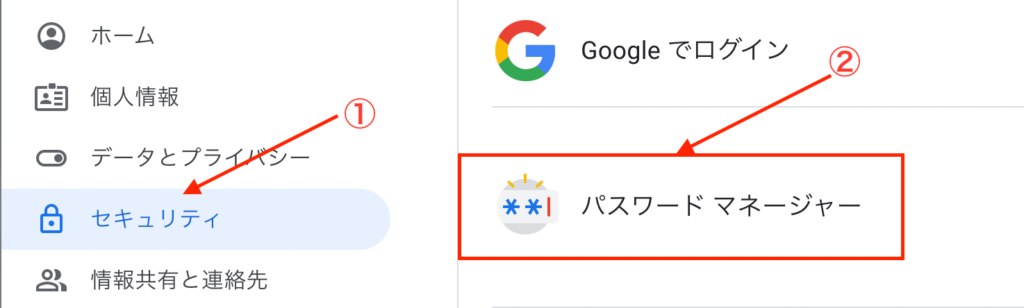
パスワードマネージャーが開いたら、歯車のアイコンをクリックします。

パスワードインポートをクリックし、先ほど書き出したCSV形式のパスワードファイルを指定して終了です。
インポートがうまくいかなかった時はこちらも参照してください。
最後に
書き出ししたデータの取り扱いには十分ご注意ください。
Google Chromeにインポートした後、ファイルは削除するかファイルにもパスワードをかけるなど管理に気をつけてください。


