M1搭載のMacのパソコンで Androidstudioデフォルトのエミュレーターが起動できないのはなぜ?
そんな悩みを今回の記事で解消します。
今回の記事でわかること
- Androidstudioエミュレーターの設定
- エミュレーターの日本語化設定
- GitHubからエミュレーターダウンロード
AndroidstudioでKotlinを学習しています。
いつの日か、Google Playに自分で作ったアプリをリリースしたいと考えています。
Apple製品が好きで、パソコンもMac、スマートフォンもiPhoneを使っている私がなぜKotlinを学習したのかは

AndroidStudioデフォルトのエミュレーターでプログラミングしたアプリのテストをしたいという方の参考になると思います。
まだエミュレーターがうまく起動できていない方はぜひご覧ください。
Androidstudio

Androidstudioとは、Android アプリ開発用の公式の統合開発環境です。
今までAndroidstudioをアップデートせずに使っていましたが、ついにアップデートすることにしました。
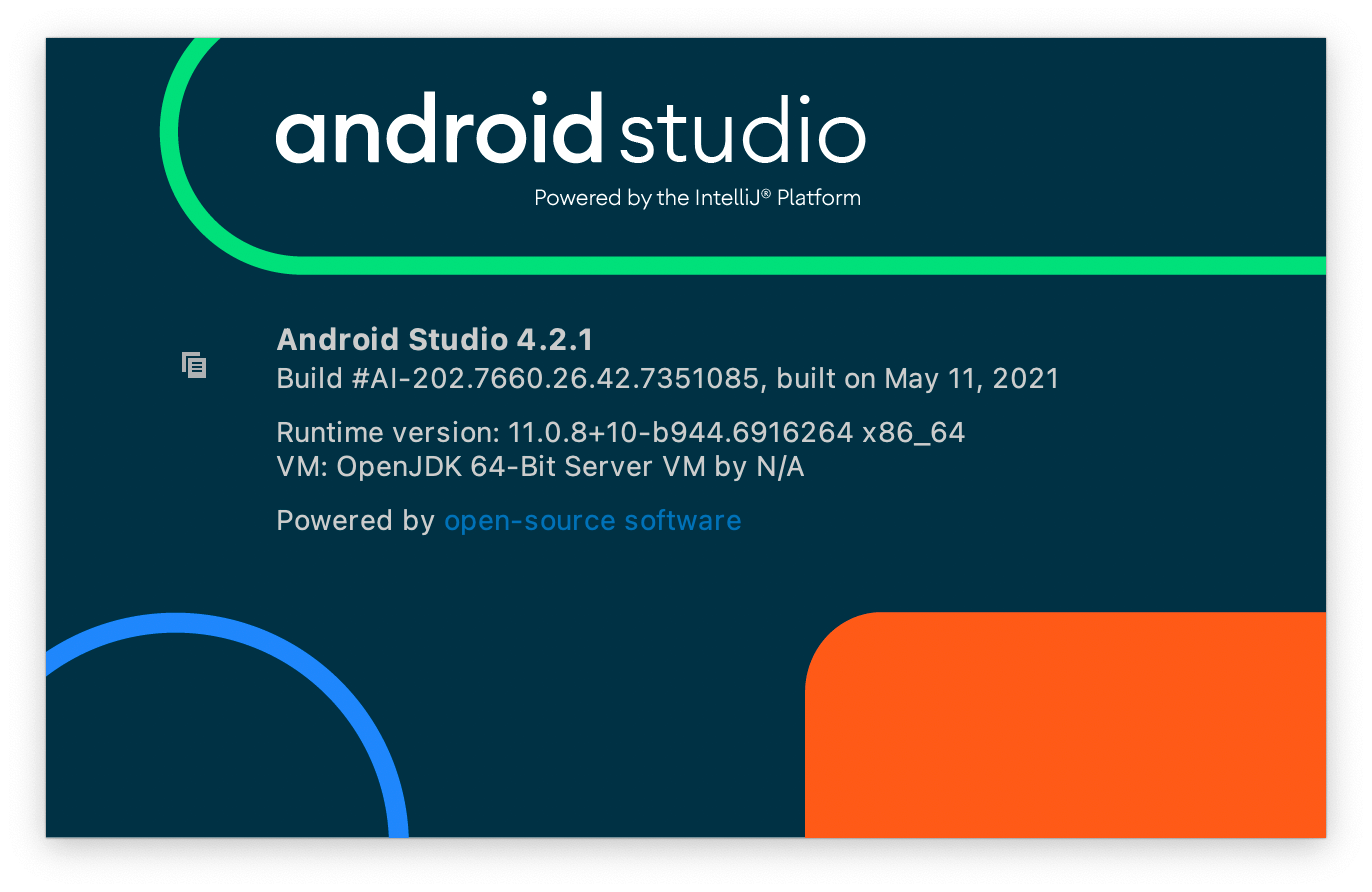
↓
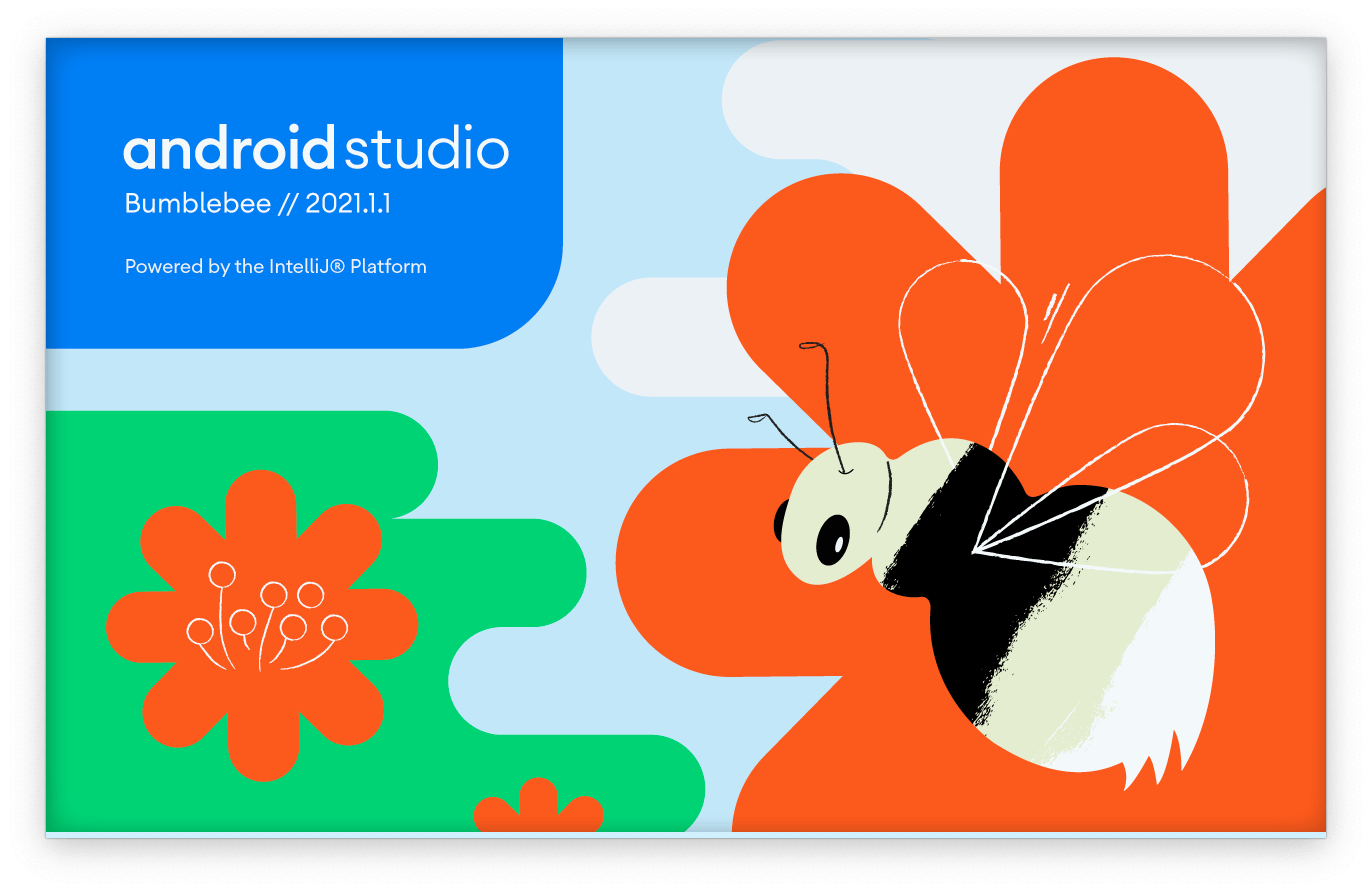
最初の大型アップデートのAndroidstudio Arctic Foxにはアップデートしませんでした。
アップデートによる不具合も多く、今まで作業していたデータがうまく動かなくなる可能性もあると聞いていたからです。
しかし最近、作業中に何度もアップデートの要求があり、いちいち消すのも面倒になってきたので、アップデートを決意しました。
アップデートしたのは2番目のバージョンである、Androidstudio Bumblebeeです。
今のところ、作成したアプリも動作しており不具合は見当たりません。
今のところ解消できていない不具合は?
xml画面作成時にデザインモードでの縦の制約がうまくいかないようです。
codeで設定すれば問題ないのですが、デザインモードで慣れてしまっている人には使いにくいと感じるでしょう。
TextViewとの間隔を24dpに設定しましたが、動きません。
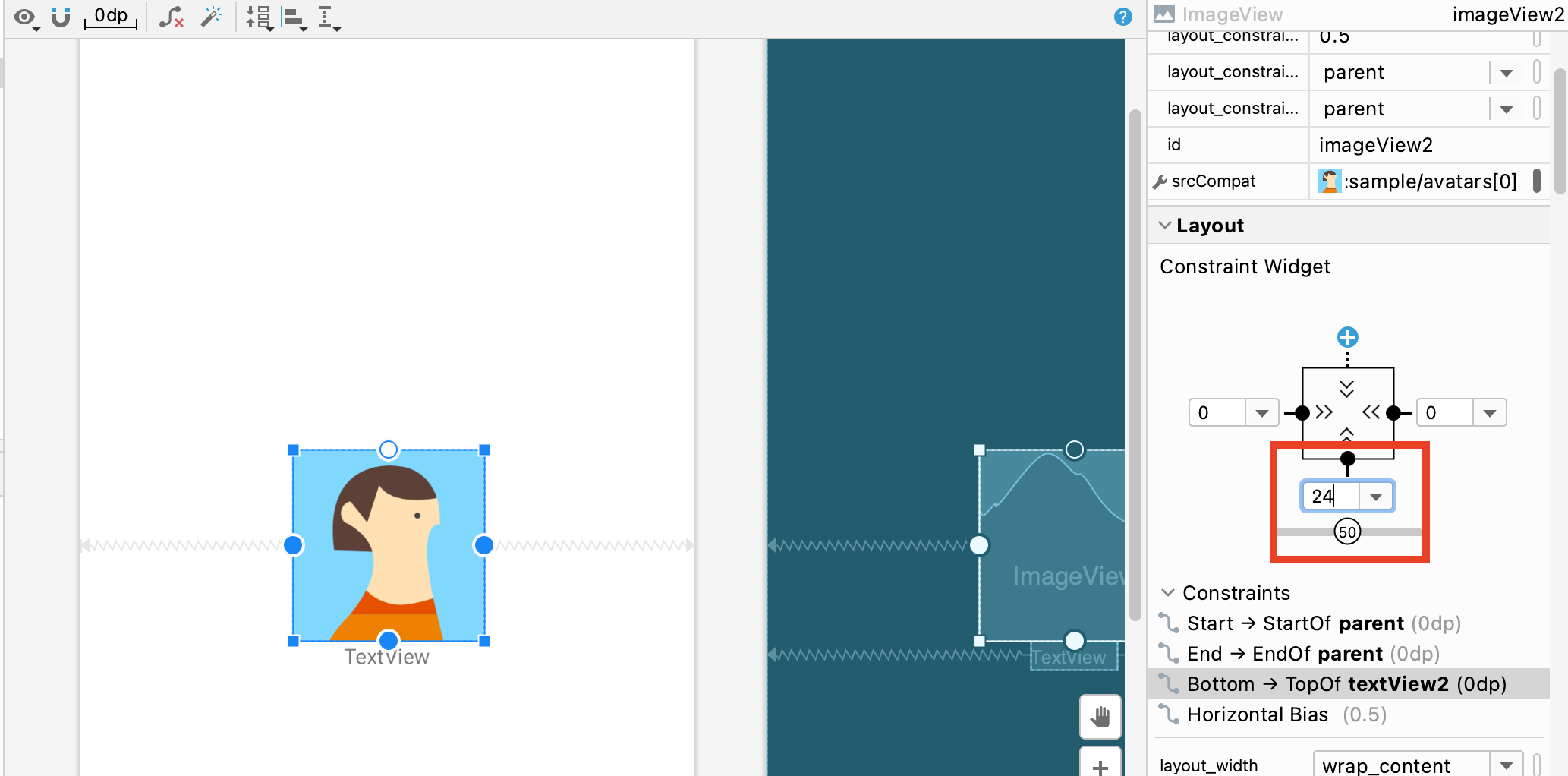
codeで調整することで、好きな位置に配置することができます。
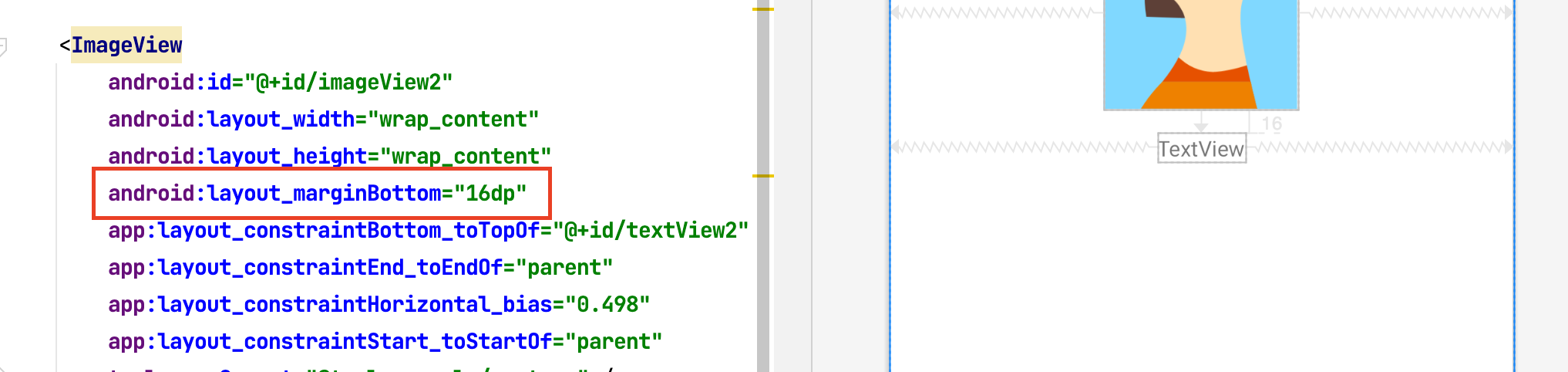
不具合ではないが、使いにくいところ
エミュレーターを起動すると、AndroidStudioの画面の中に表示される仕様となってしまいました。
以前は、好きな位置に移動できたので便利でした。
これは以前の仕様に戻して欲しいです。
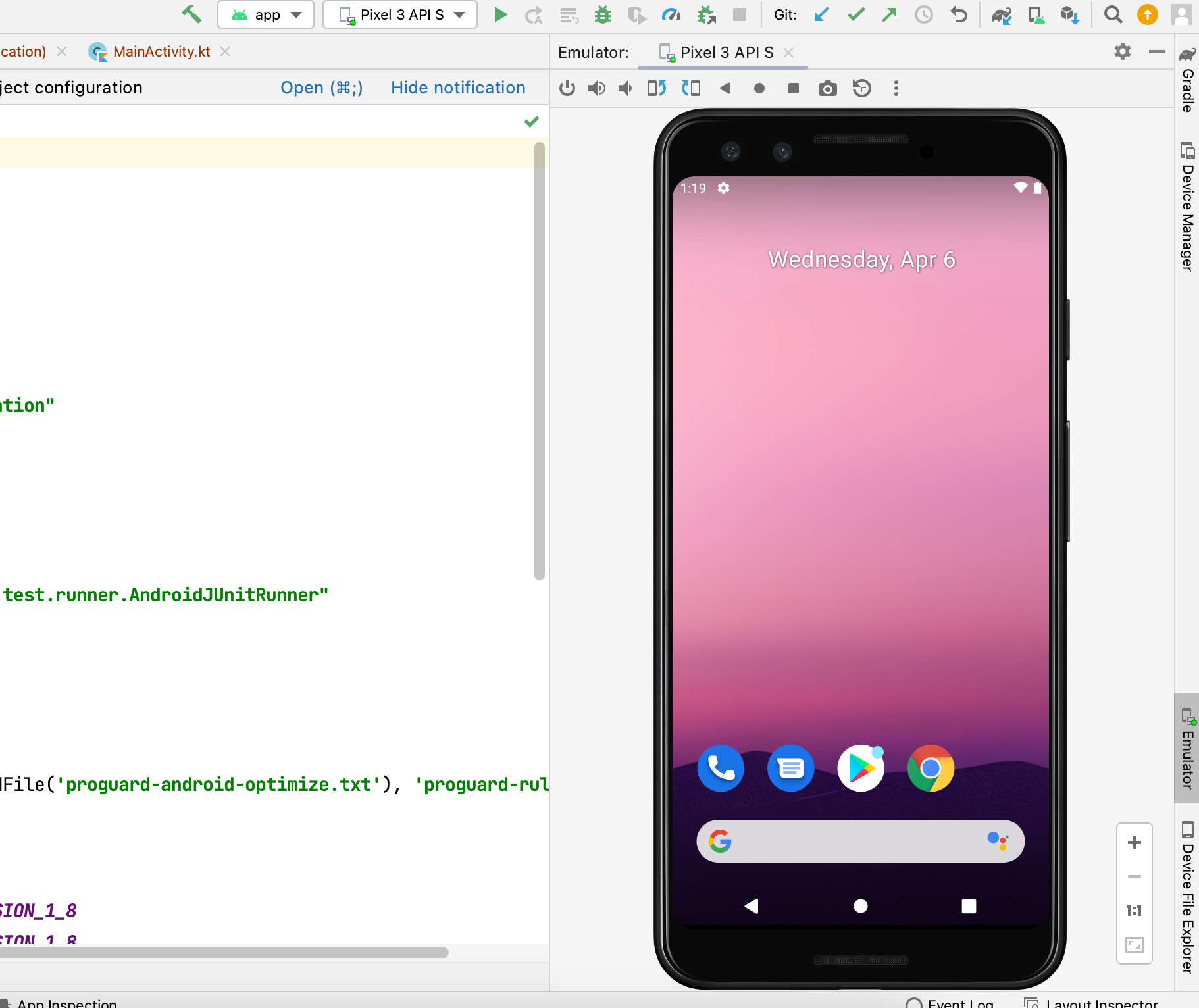
AndroidStudioは、今後アップデートの際に動物名の愛称がアルファベット順でつけられることが決まっており、次は、Chipmunk(シマリス)となるそうです。
Androidstudio エミュレーターの設定
アップデートした、Androidstudioの操作画面が変わっていて、一瞬焦りました。
右上の、縦3点リーダーをクリックします。
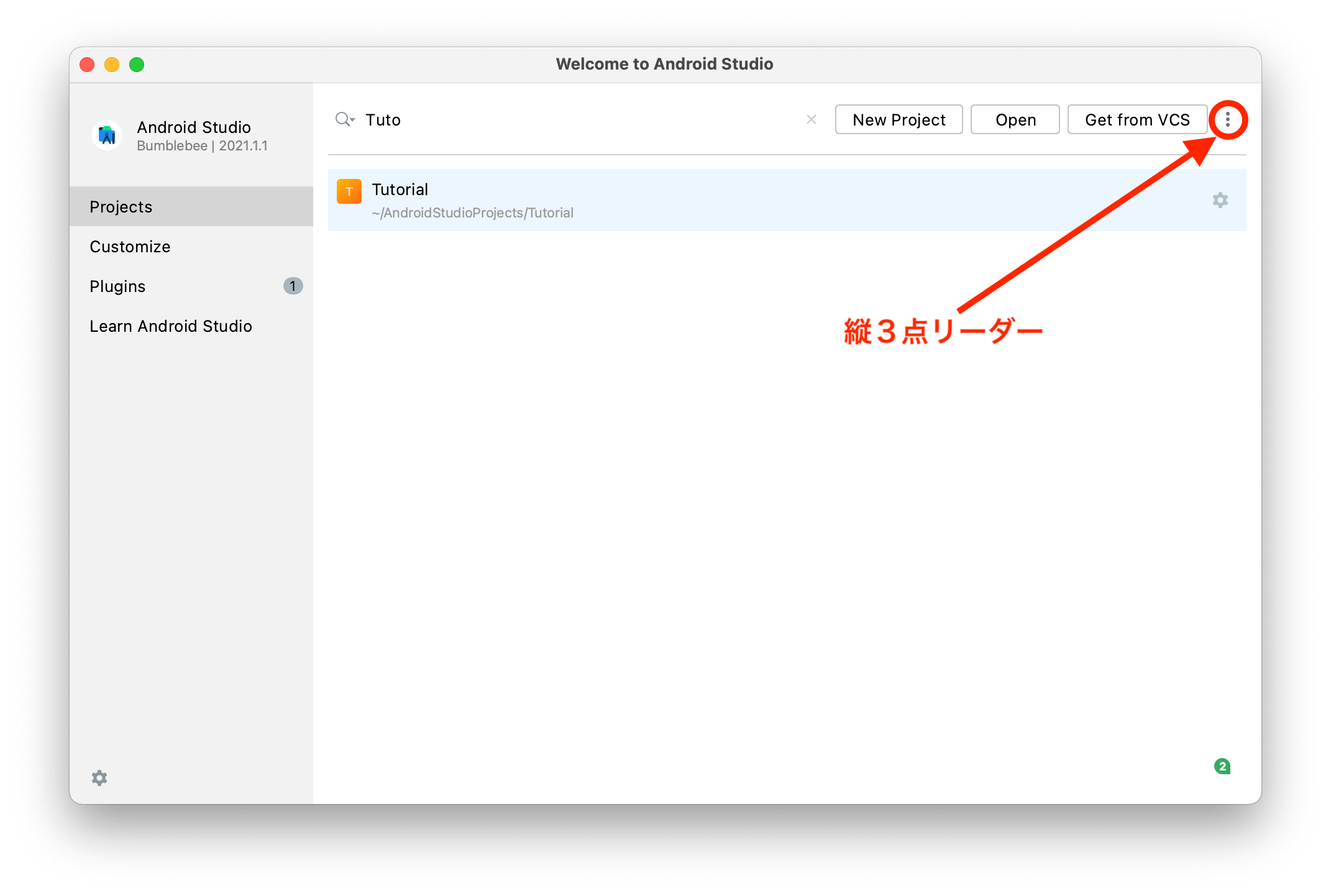
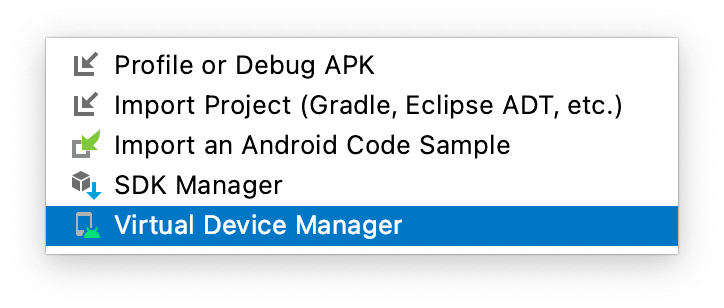
Virtual Device Managerを選択
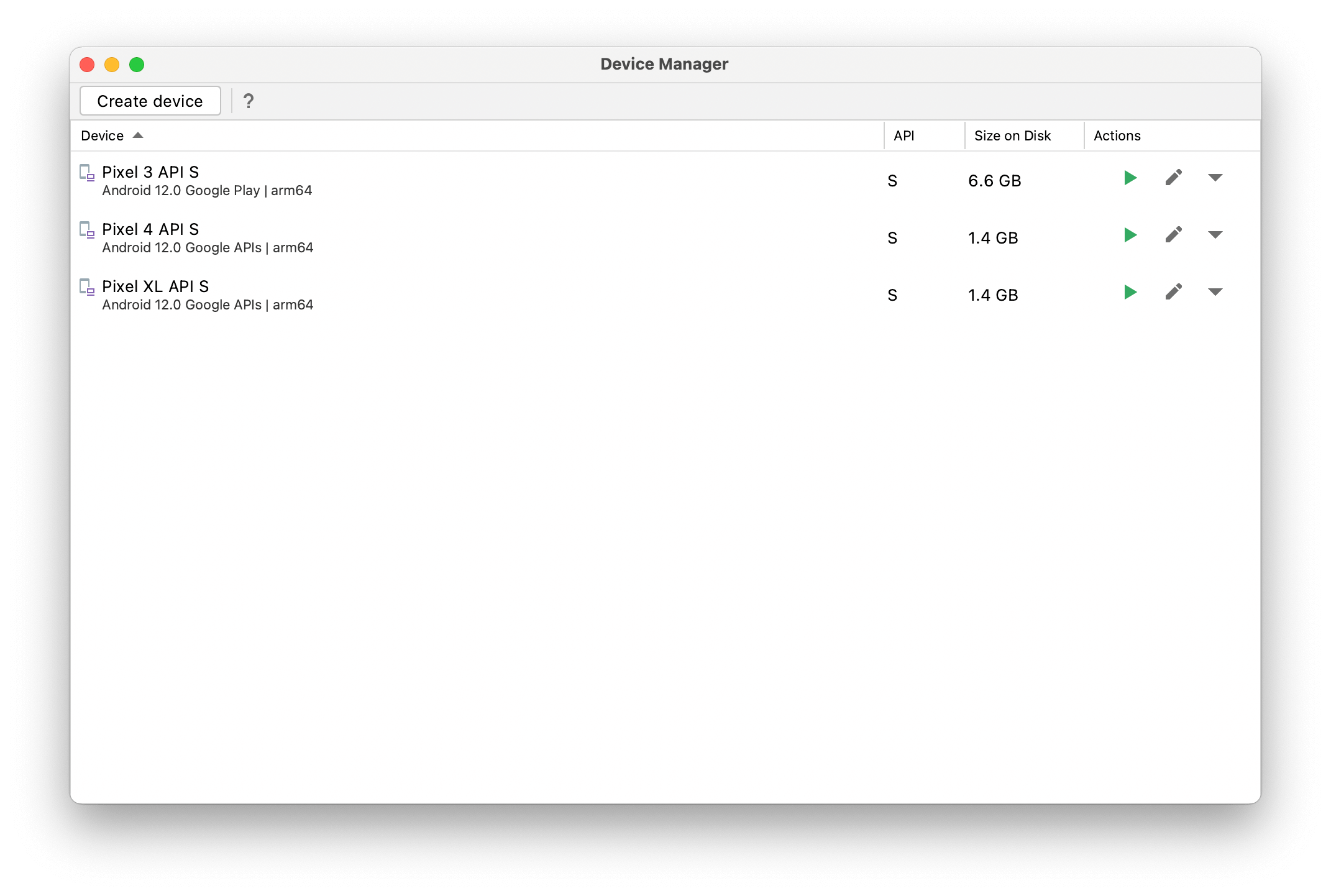
すでにインストールされているエミュレーターが表示されていますが、これらのエミュレーターを起動すると、
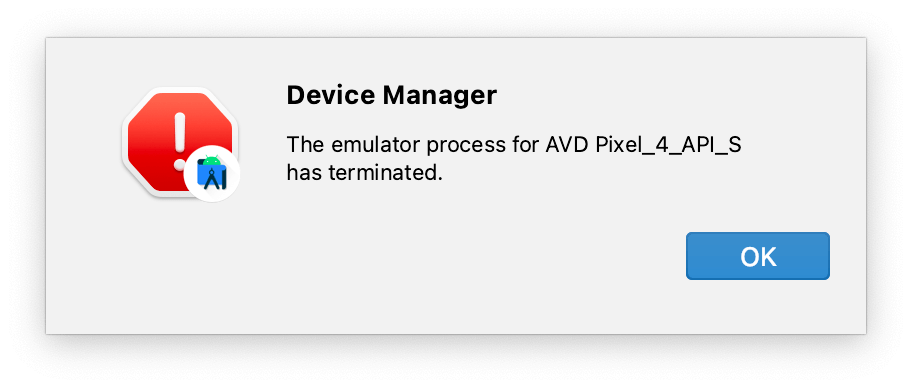
やはりエラーが表示されてしまい、起動できませんでした。
先程のDevice Managerの左上のCreate Deviceをクリックし、下記の画面で

Pixel4のGoogle Playがあるエミュレーターを選択してNextをクリックします。
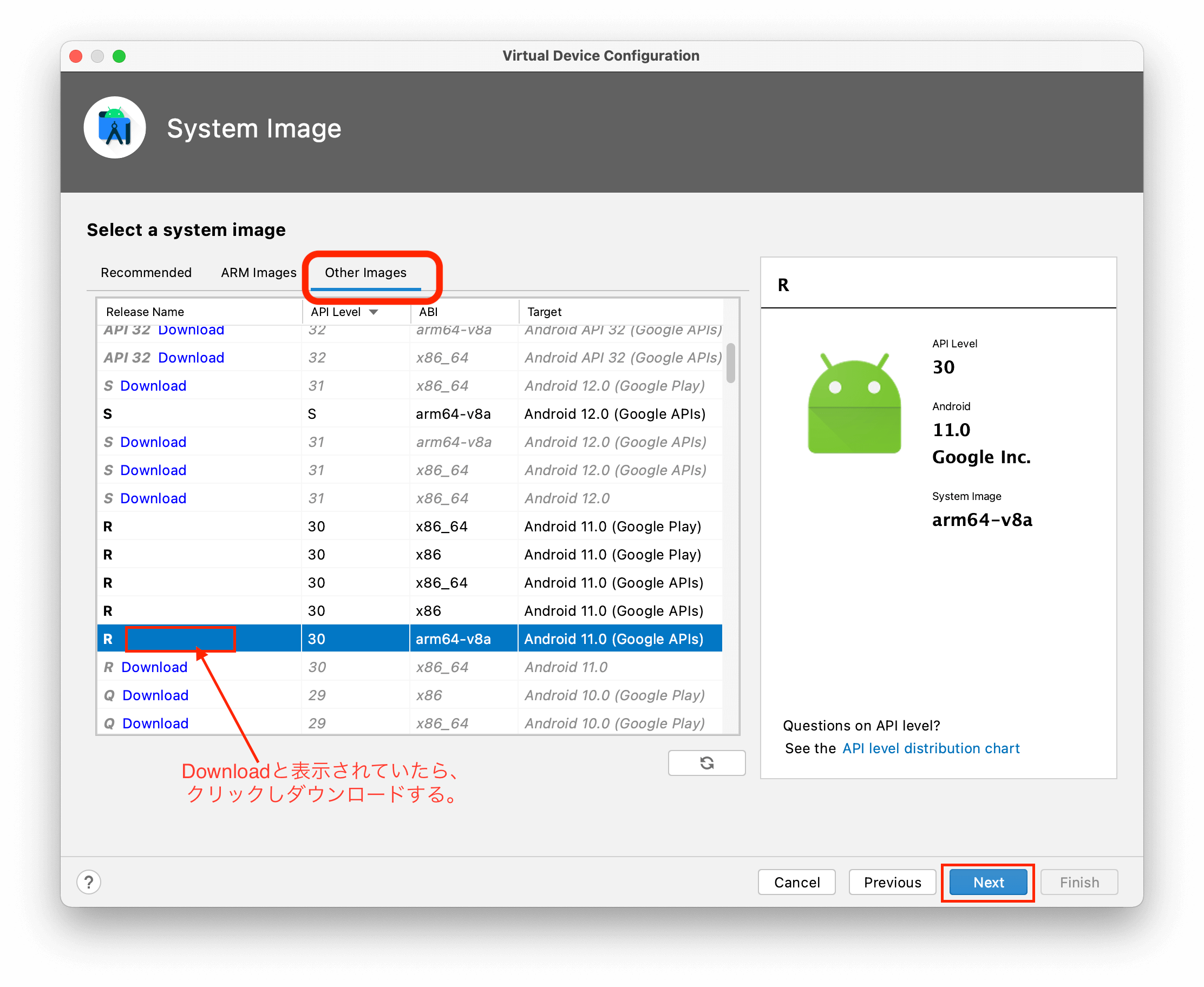
Other Imagesタブを選択して、ApiLevel30 am64のエミュレーターを選択してNextをクリックします。
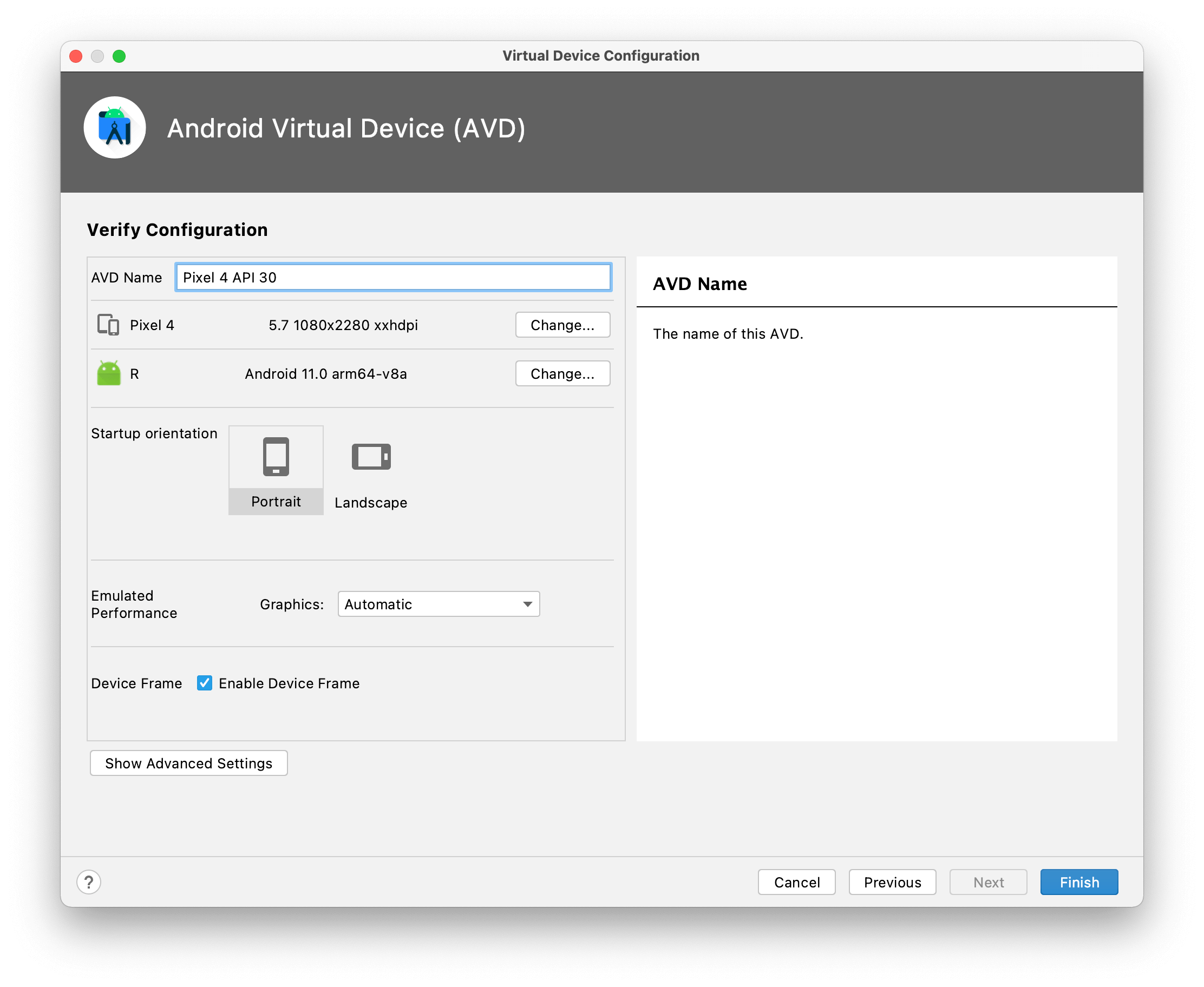
Finishをクリックします。

▶︎をクリックすると、エミュレーターが起動するはずです。
AndroidStudio エミュレーターを日本語に設定する。
エミュレーターの設定に成功したら、エミュレーターを日本語に設定します。
検索や入力するアプリを作成した時に日本語入力ができません。
エミュレーターの画面をクリックしながら上方向へスワイプして、Settingsを選択します。
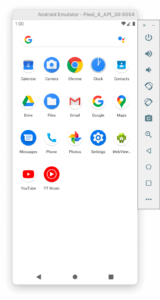
一番下にあるSystemを選択
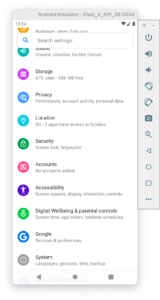
Languages & inputを選択
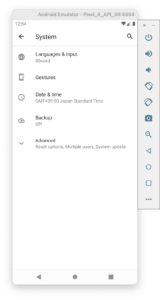
Add a language を選択して日本語を選択します。
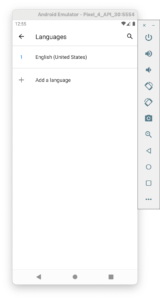
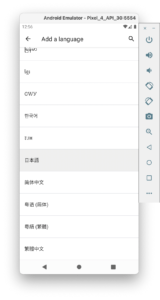
2本線のメニューをクリックしながら、日本語を上にします。
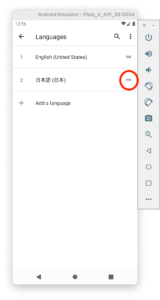
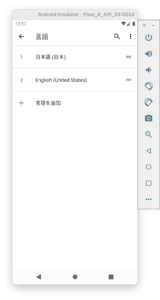
これで、日本語への設定が完了しました。
GitHubからのエミュレーターダウンロード
もし上記の方法がうまく行かなかった人は、今まで通りGItHubからエミュレーターをダウンロードして使いましょう。
下記サイトからダウンロードできます。
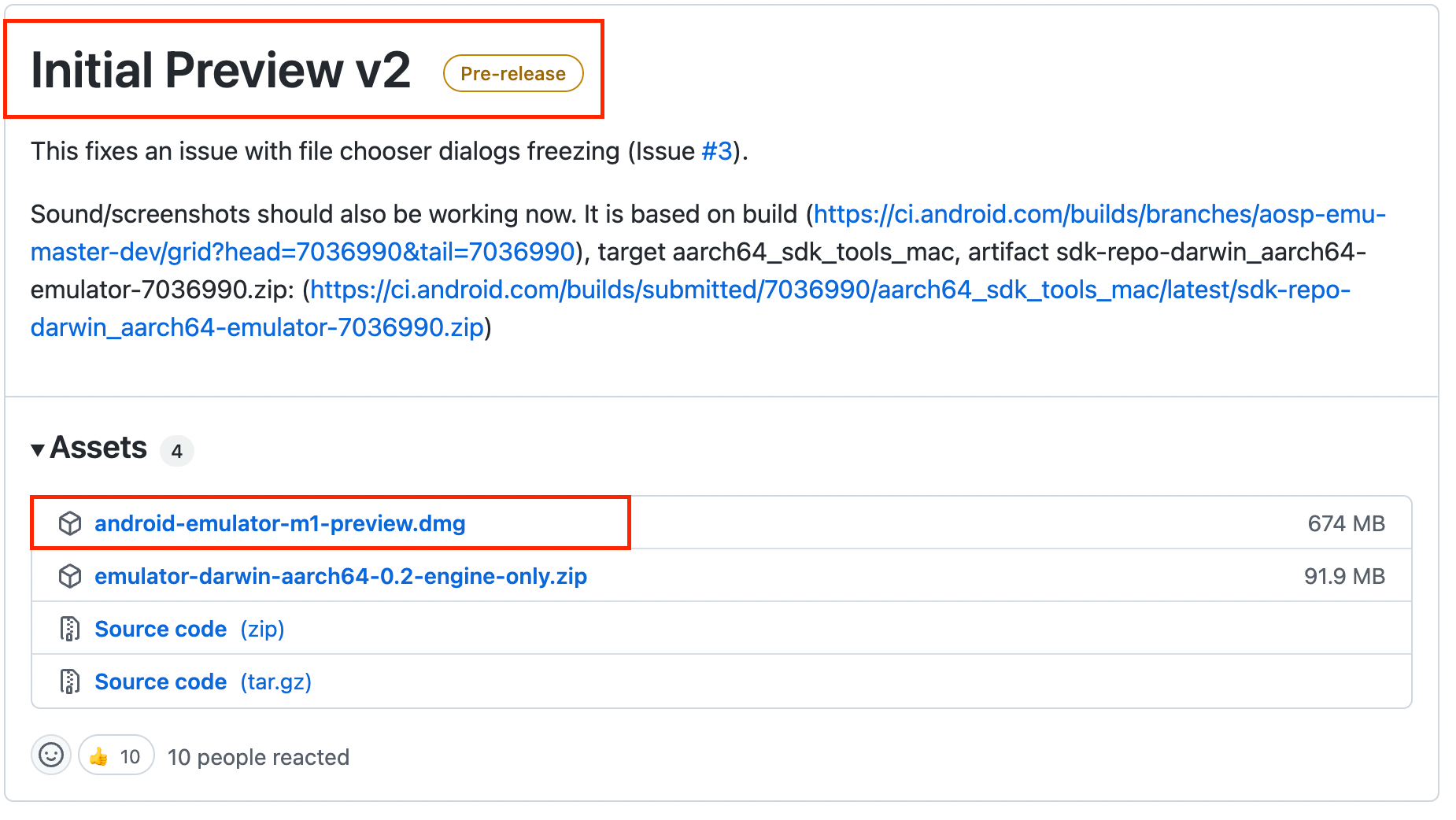
android-emulator-m1-preview.dmg をダウンロードします。
ダウンロードが完了したら、Android EmulatorをApplicationsへ移動させます。
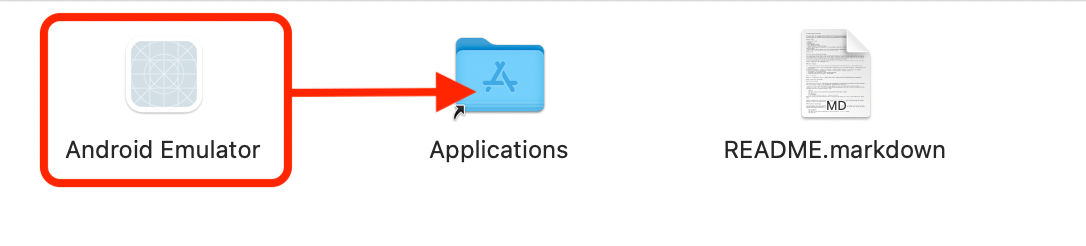
アプリケーションフォルダからエミュレーターを起動させると、ダウンロードファイルの確認画面がでますので、システム環境設定 → セキュリティとプライバシーを開き このまま開く をクリックすると起動することができます。

以上で、設定は終了です。
GitHubからダウンロードしたエミュレーターは私も使っていましたが、日本語化ができないなど、他にもできないことが多くとても不便でした。
あまりに不便でしたので、

最後に
デフォルトのエミュレーターを設定することで、より開発環境が快適になります。
実機は作成したアプリを動かす時に必要となりますので、iPhoneユーザの方も1台は欲しいところです。

