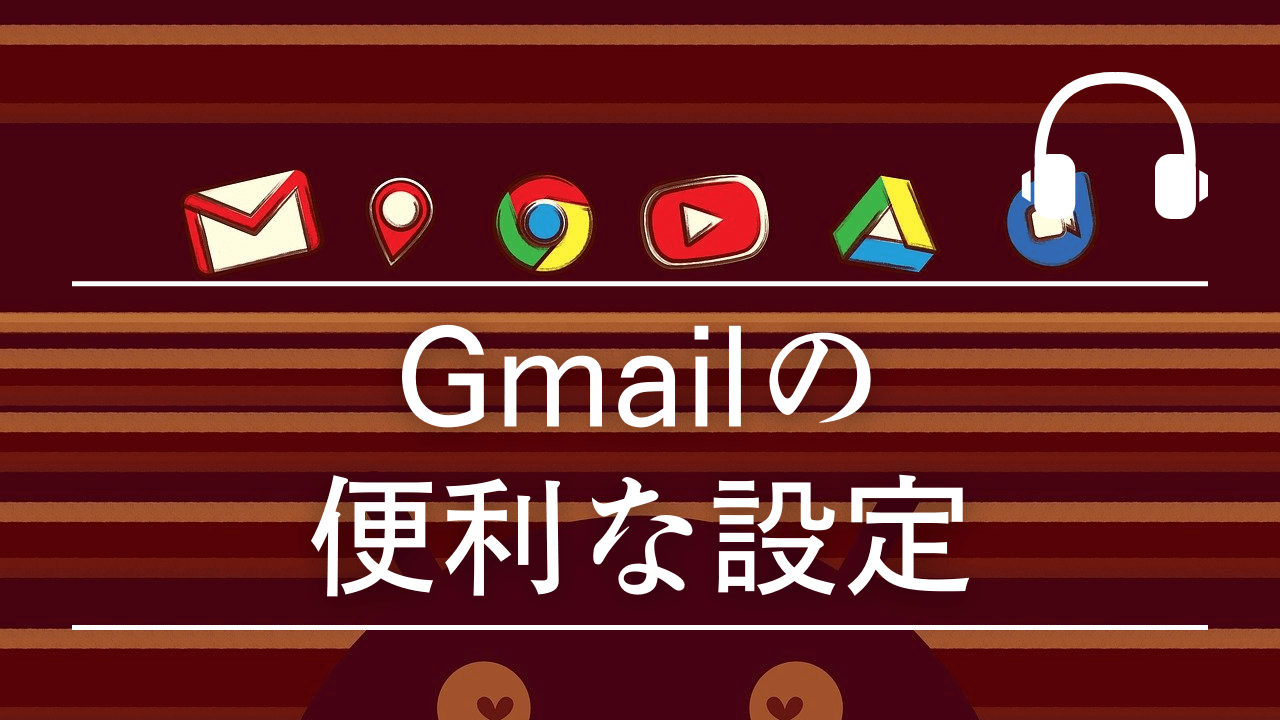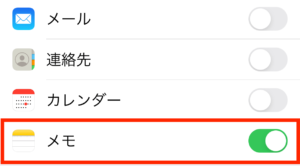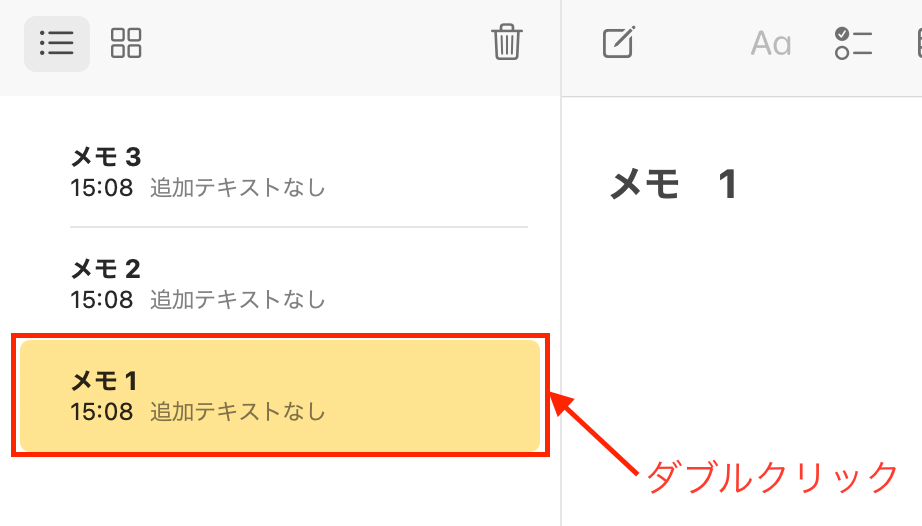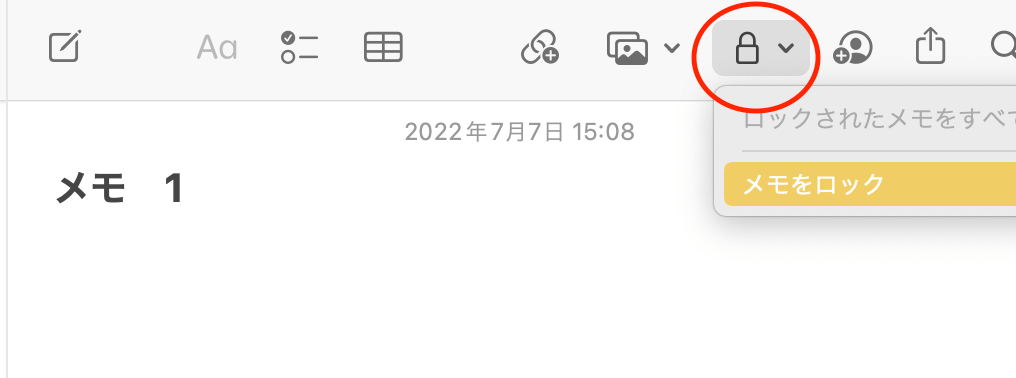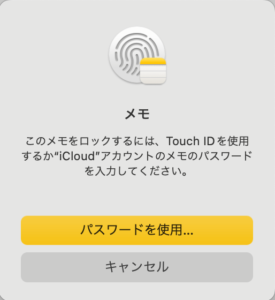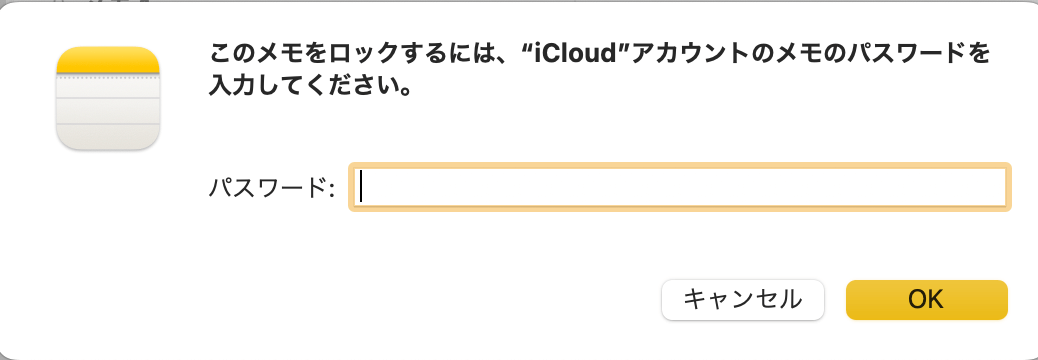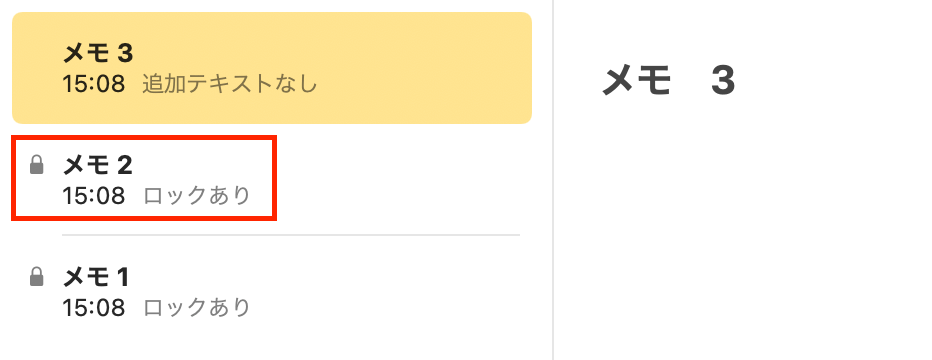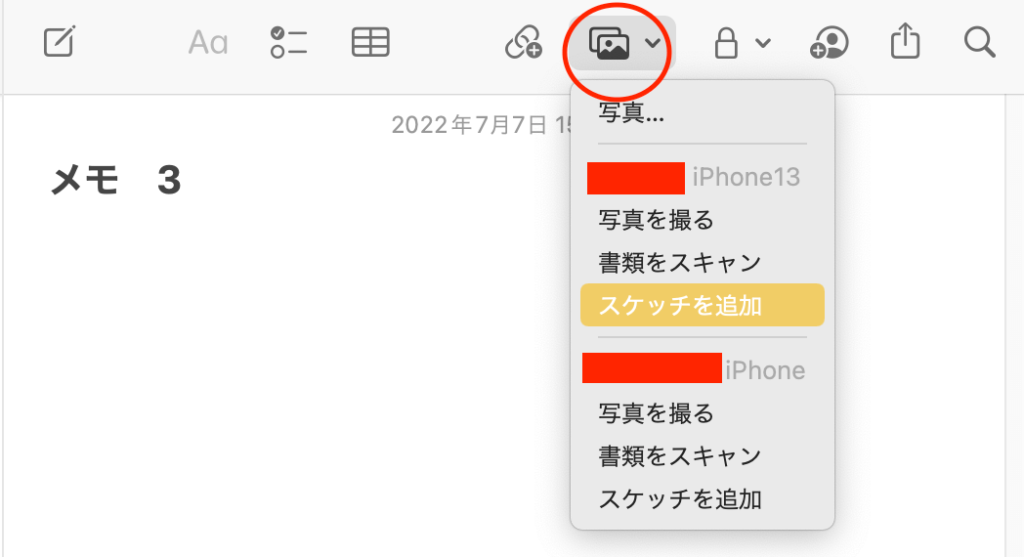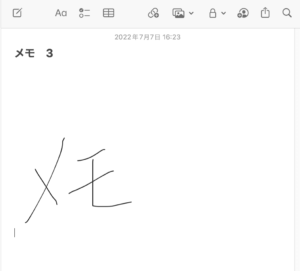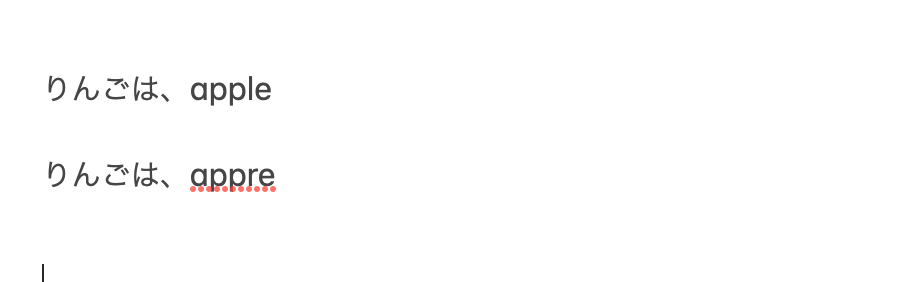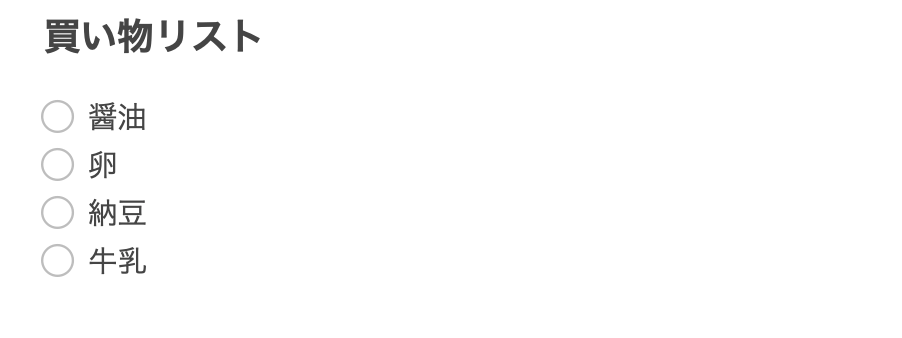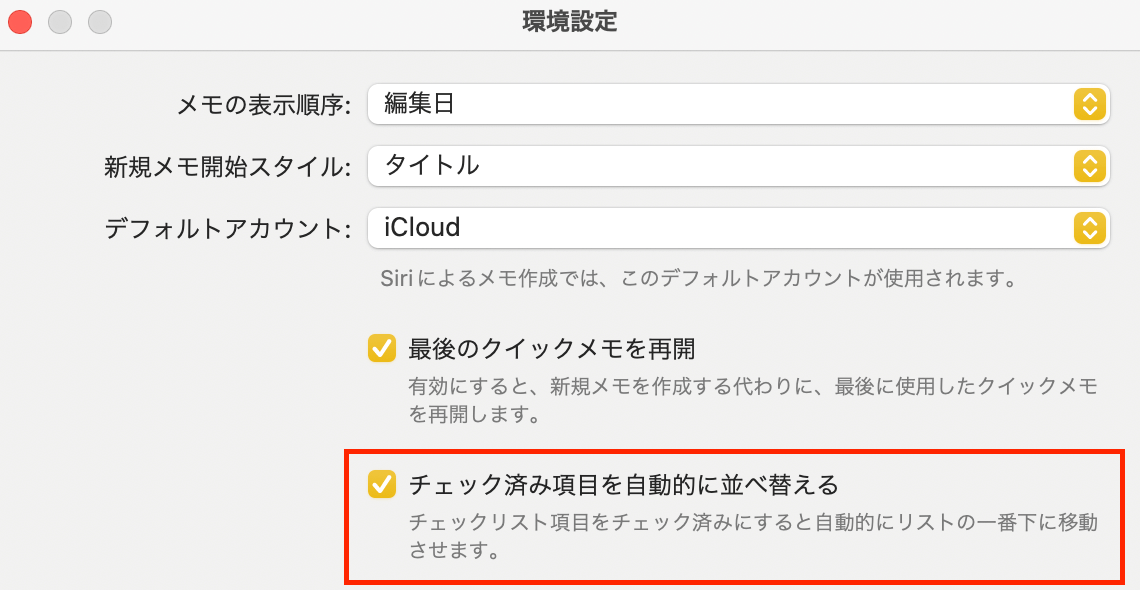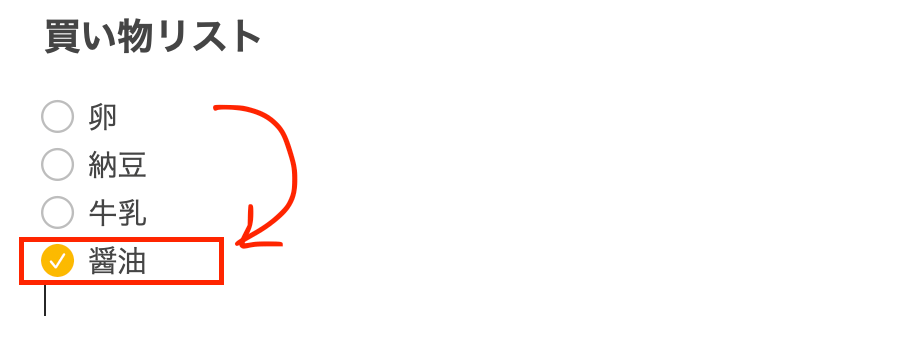Mac、iPhoneに標準搭載されているメモアプリを使っていますか?
このメモアプリは操作も簡単で優秀なアプリですので、ぜひ活用して欲しいです。
文字を入力してメモとし使うのはもちろんですが、写真やイラストを挿入したり、大切な記録にパスワードをかけてロックすることもできます。
iCloudに保存しておけば、iPhoneでもiPadでもMacパソコンでも閲覧、編集することができるので便利です。
iCloud以外でも、Googleアカウントで同期することも可能であり活用範囲は広いです。
まだ、使ったことがない方は、ぜひ使ってみてください。
今回紹介する機能を覚えておくと、純正メモアプリを快適に操作でき、効率化できると思います。
本記事でわかること
- iCloud、Googleアカウントでの同期方法
- ロック機能
- スケッチ機能
- スキャン機能
- 便利なショートカットキー
これだけ覚えるとメモアプリが楽しくなる
同期して使う
step
1iCloudで同期する
システム環境設定からApple IDを開きます。
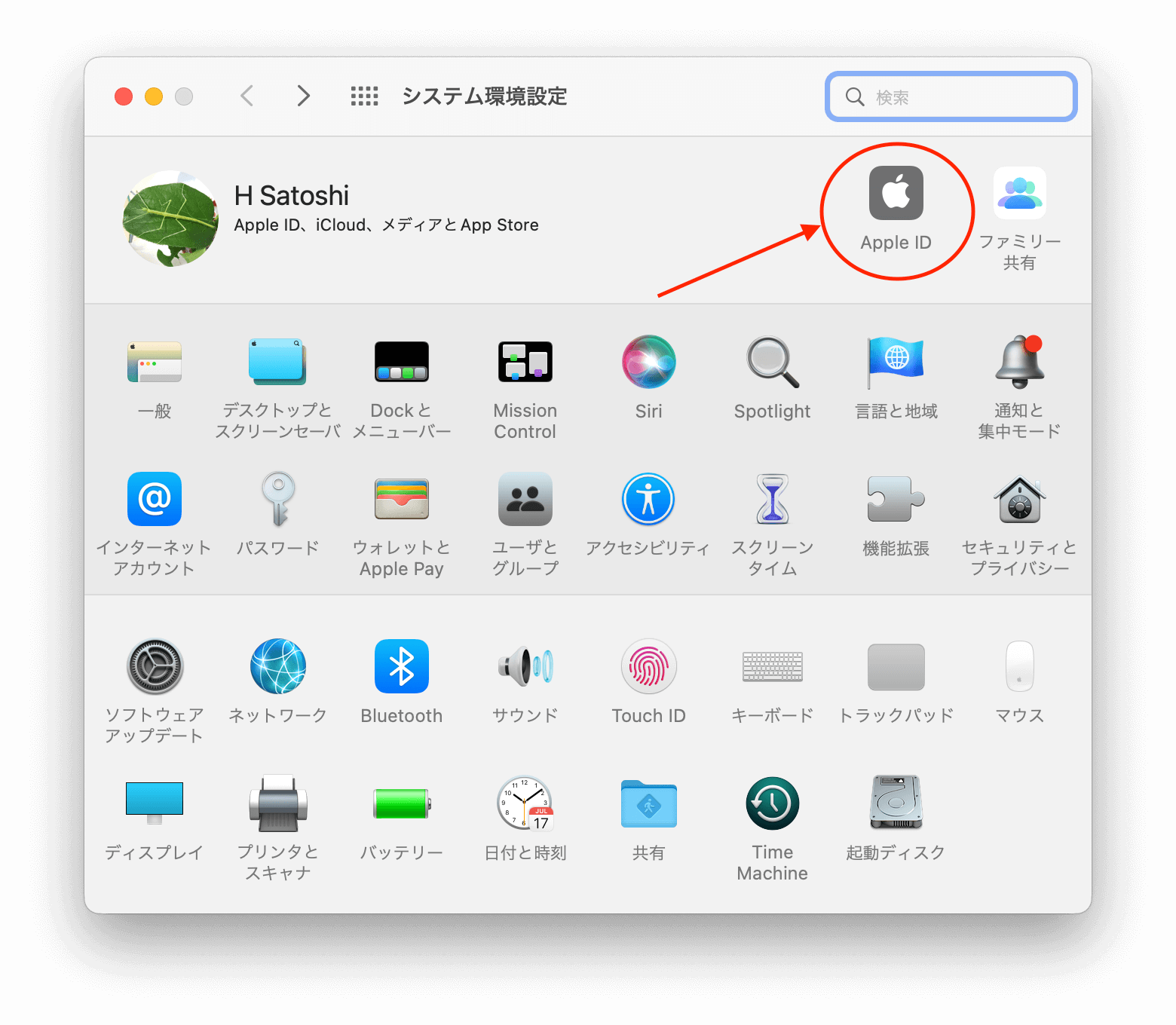
iCloudからメモにチェックを入れれば、iCloudで同期できます。
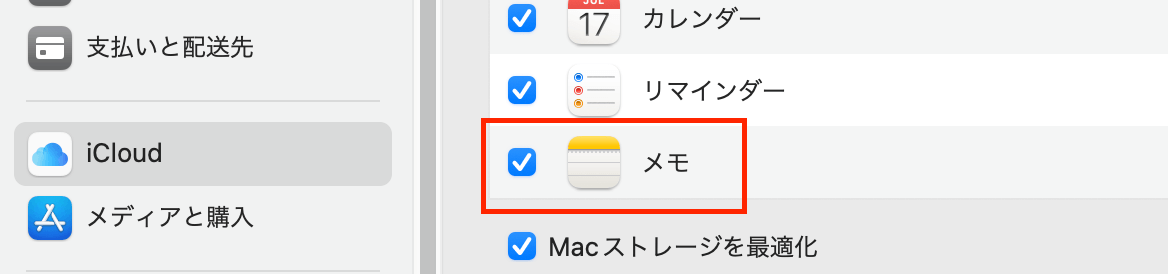
step
2Gmailで同期する
Gmailで同期することで、Gmailでメモの内容を確認することができるようになりますので、iPhoneからAndroidスマホに機種変更した際にもメモの移行をしなくても済みます。
同期したメモアプリにフォルダやメモを新規作成します。
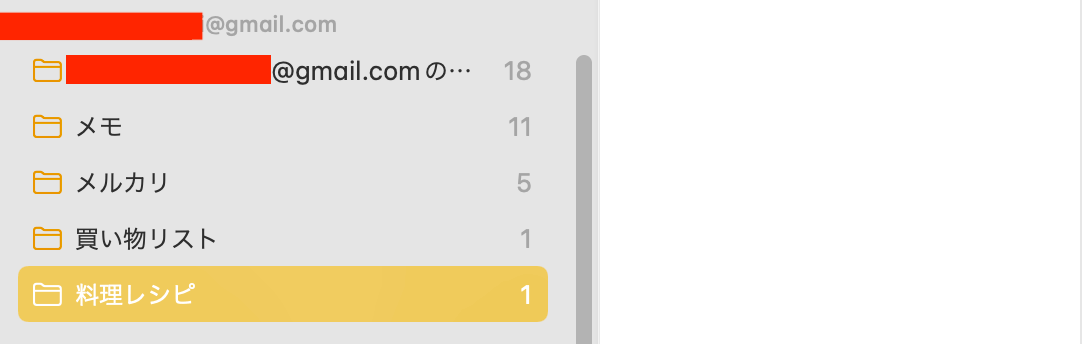
Gmailを開くと受信トレイ下のラベル欄にNotesというラベルとメモアプリで作成したフォルダとメモが表示されます。

ただし、Gmailで同期した場合には、メモアプリで使える機能は限られてしまいますし、Gmailでは内容を編集することはできません。
画像やPDFなどは添付ファイルとして保存されます。
Gmailではメモの内容を確認する。その内容を他の人にメールで転送するなどに利用することができます。
メモアプリを有効に活用するためには、やはりMac、iPad、iPhoneの組み合わせが必要となります。
-

-
あわせて読みたいGmailの便利な設定【ラベル設定】
続きを見る
step
3Gmailでの同期設定方法について
PC 同期設定
システム環境設定を開き、インターネットアカウントをクリックします。
登録済みのGmailと同期する時は、左側に表示されているGmailアカウントの中から同期したいGmailアカウントを選択して、右側に表示されるメモアプリのチェックマークをオンにすればGmail との同期が完了します。
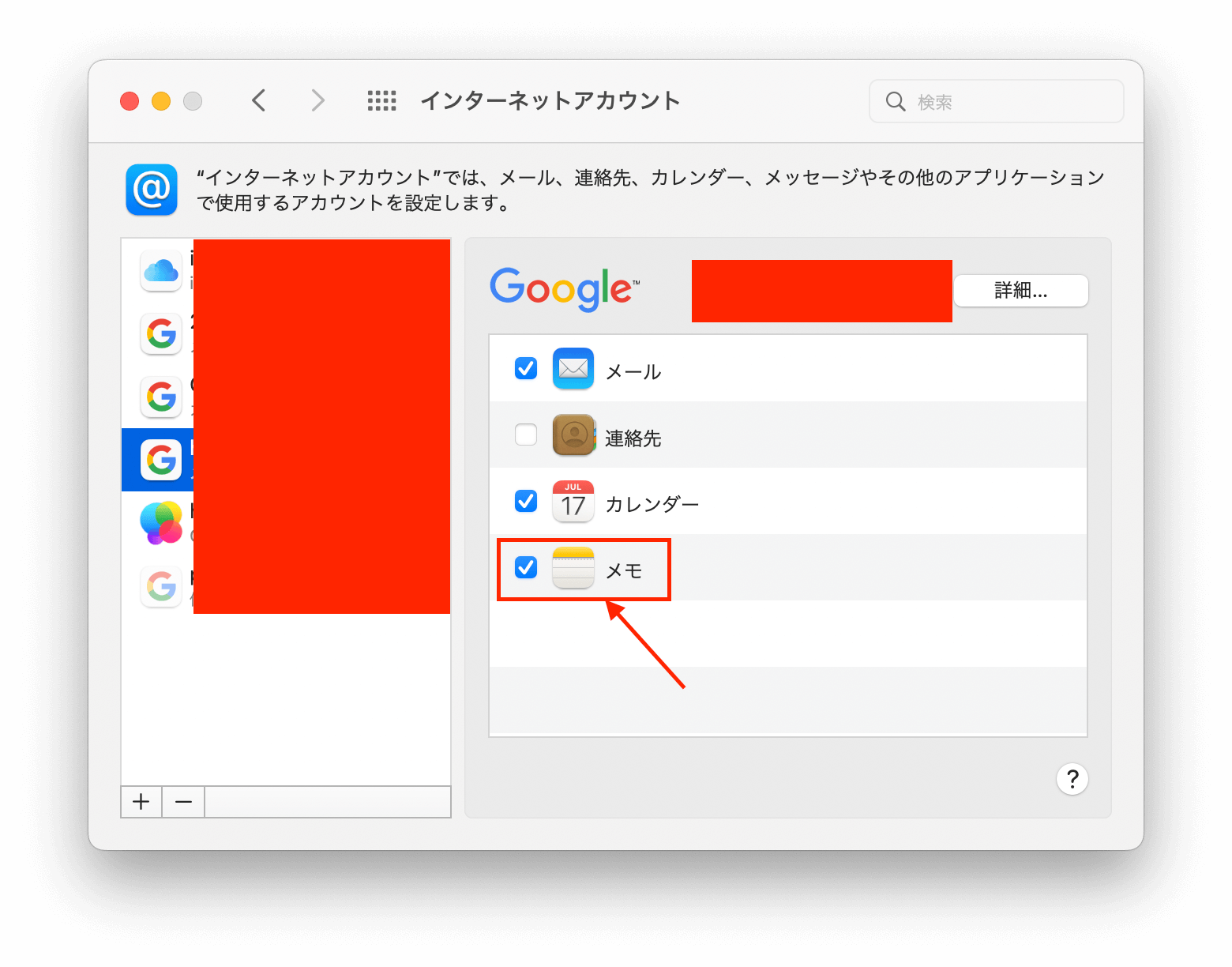
設定はとても簡単です。
iPhone 同期設定
iPhoneの同期設定方法。
設定からメモアプリを開きます。
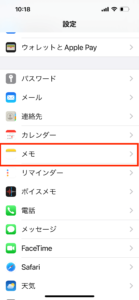
アカウントをクリックします。
アカウントの中から、同期したいGmail アカウントをクリックし、次の画面でメモアプリをオンにします。
以上で、設定は終了です。
ココがポイント
家族共有用のGmailを取得して、家族でメモアプリを共有するととても便利です。
メモを単独表示して使う
リストにあるメモをダブルクリックすることで、単独表示することが可能です。
単独表示されたメモは付箋として使用する、メモ書きとして使用するなど色々な用途に使用することが可能となるため、覚えておくと便利です。
ロック機能
大切なメモ、見られたくないメモにはロックをかけることができます。
ツールバーの中から、鍵のアイコン ∨ をクリックします。
ツールバーに上記の鍵のアイコンが表示されていない時は、ツールバーの余白部分で右クリックをすると、ツールバーのカスタマイズから表示させることができます。
メニューのファイルの中から、メモをロックを選択してロックをかけることができます。
TouchIDが搭載されている機種ではTouchIDを使用し、それ以外の機種ではパスワードを入力することで、ロックをかけることができます。
メモにロックをかけることができました。
パスワードは忘れないように!
スケッチ機能
iphoneを起動し手書きのメモやイラストなどを挿入することができる機能です。
メモアプリのツールバーからピクチャのアイコン右の ∨ をクリックすると、 同じApple IDのiPhoneが起動します。
iPhoneが起動したら、手書きでメモ、イラストを作成します。
完了ボタンをクリックすると、メモアプリに反映されます。
挿入後修正したい時は、メモ帳の画像をダブルクリックして表示させれば修正することができますが、修正がそのまま更新されることはありませんので、一度任意のフォルダに保存し、再びメモアプリに挿入することになります。
スキャン機能
書類などを読み込むことができます。
子供の行事予定表などをスキャンして貼り付けておくと便利です。
使い方は、スケッチ機能と同様で、iPhoneが起動したら撮影するだけです。
写真を撮る
写真をメモアプリに貼り付け、どこで何の写真を撮ったのかコメントを入れて保存しておくと忘れることがなく便利です。
使い方は、スケッチ機能、スキャン機能と同様です。
その他
アルファベットが自動で大文字に変換されないようにする。
アルファベットを入力していると、勝手に大文字に変換されてしまうことがあると思います。
自動でスペルを修正してくれる便利な機能ですが、メモで使用しているので、勝手に大文字に変換されると不便なことが多いです。
メニューの編集から、スペルと文法をクリックします。
その中からスペルを自動的に修正のチェックを外します。
これで、勝手に大文字に変換されたり、スペルを修正されることがなくなります。
また、同じくスペルと文法の中の入力中にスペルをチェックの項目のチェックを外すと、単語の入力間違えの際に赤の点線付かなくなります。
個人的には、赤線がついていてもそれほど気にならないし、入力間違いを見つけられるので、入力中にスペルをチェックはオンにして使っています。
スペルを自動的に修正は、勝手に文字が変換されてしまうので、オフにして使っています。
チェックリスト
メモアプリに入力した項目を選択し、メニューからフォーマット、チェックリストを選択します。
チェックリストになりました。
メモの環境設定を開き、チェック済み項目を自動的に並び替えるにチェック入れます。
チェックを入れた、項目が自動的に下に移動します。
Todoリストとして使うことができます
ショートカットキー一覧
一般
| メモを新規作成 | ⌘ + N |
| 新規フォルダ作成 | shift + ⌘ + N |
| リスト表示 | ⌘ + 1 |
| ギャラリー表示 | ⌘ + 2 |
| メモを検索 | opt + ⌘ + F |
| メモ内検索、置換 | ⌘ + F |
| プリント | ⌘ + P |
編集系
| ファイル添付する | shift + ⌘ + A |
| メモをコピー | ⌘ + D |
| メモの内容を拡大する | shift + ⌘ + > |
| メモの内容を縮小する | shift + ⌘ + < |
| カラーパネル表示 | shift + ⌘ + C |
| フォントパネル表示 | ⌘ + T |
表
| 表の挿入 | opt + ⌘ + T |
| 表に段落を追加 | opt + Enter |
| 上に行を追加 | opt + Enter + ↑ |
| 下に行を追加 | opt + Enter + ↓ |
| 左に列を追加 | opt + Enter + ← |
| 右に列を追加 | opt + Enter + → |
文字の編集
| タイトル | shift + ⌘ + T |
| 見出し | shift + ⌘ + H |
| 小見出し | shift + ⌘ + J |
| 本文 | shift + ⌘ + B |
| 当幅 | shift + ⌘ + M |
| 箇条書きリスト | shift + ⌘ + 7 |
| ダッシュ付きリスト | shift + ⌘ + 8 |
| 番号付きリスト | shift + ⌘ + 9 |
| チェックリスト | shift + ⌘ + L |
| 文字拡大 | ⌘ + + |
| 文字縮小 | ⌘ + ー |
使い慣れるととても便利なアプリです。
自分のメモや、資料などを通勤時間や隙間時間を使い確認することもできます。
ぜひ、活用してみてください。
最後までお読みいただきありがとうございました。